Lenovo Chromebook 500e Gen 3 Hardware Maintenance Manual
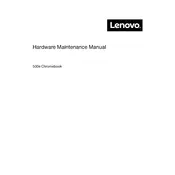
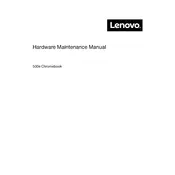
To perform a factory reset on your Lenovo Chromebook 500e Gen 3, go to Settings > Advanced > Reset Settings, and select 'Powerwash'. Follow the on-screen instructions to complete the process.
First, ensure the device is charged by connecting it to a power source. If it still won't turn on, press and hold the Refresh and Power buttons simultaneously for about 10 seconds. If the issue persists, contact Lenovo support.
To extend battery life, reduce screen brightness, close unused tabs and apps, and disable Bluetooth when not in use. Consider using the battery saver mode available in the settings.
Click on the status area at the bottom right, select 'Not connected', and choose your Wi-Fi network from the list. Enter the password if required and click 'Connect'.
Yes, you can install Android apps. Open the Google Play Store from the app launcher, search for the desired app, and click 'Install'.
Try restarting your Chromebook. If the issue persists, perform a hard reset by pressing and holding the Refresh and Power buttons. If problems continue, contact Lenovo support.
Go to Settings > About Chrome OS > Check for updates. If an update is available, it will automatically download and install. Restart your Chromebook to complete the update process.
The Lenovo Chromebook 500e Gen 3 includes USB-C, USB-A, microSD card slot, and an audio jack for connectivity options.
To enable the on-screen keyboard, go to Settings > Advanced > Accessibility > Manage accessibility features, and turn on 'Enable on-screen keyboard'.
Yes, you can connect an external monitor using the USB-C port. Use a compatible USB-C to HDMI or DisplayPort adapter to connect the external display.