Lenovo Chromebook 500e 2nd Gen User Guide
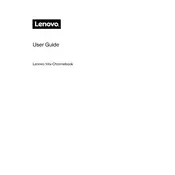
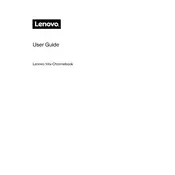
To perform a factory reset on your Lenovo Chromebook 500e 2nd Gen, go to 'Settings' > 'Advanced' > 'Reset settings'. Click on 'Powerwash' and then 'Restart'. Follow the on-screen instructions to complete the reset.
First, ensure the device is charged by connecting it to the charger. If it still won't turn on, perform a hard reset by pressing the 'Refresh' button and the 'Power' button simultaneously for about 10 seconds.
To extend battery life, reduce screen brightness, close unused apps and tabs, disable Bluetooth and Wi-Fi when not needed, and use the 'Battery Saver' mode in settings.
Yes, you can install Android apps on your Lenovo Chromebook 500e 2nd Gen by accessing the Google Play Store app, searching for the desired app, and clicking 'Install'.
Try restarting the Chromebook to resolve touchpad issues. If that doesn't work, check for any available system updates and perform a hard reset by holding the 'Refresh' button and 'Power' button for about 10 seconds.
To connect a Bluetooth device, click on the status area at the bottom right of the screen, then click on 'Bluetooth'. Ensure Bluetooth is turned on and select your device from the list to pair.
To update the OS, go to 'Settings' > 'About Chrome OS' > 'Check for updates'. If an update is available, it will automatically download and install. Restart your Chromebook to complete the update.
Close unnecessary apps and tabs, clear cached data by going to 'Settings' > 'Privacy and security' > 'Clear browsing data', and ensure the system is up to date by checking for updates.
Open Google Docs and click on the 'File' menu, then 'Make available offline'. Ensure you are signed in to your Google account and have an active internet connection the first time you enable this feature.
To take a screenshot, press the 'Ctrl' key and the 'Show windows' key (which resembles a rectangle with two lines) simultaneously. The screenshot will be saved in the 'Downloads' folder.