Lenovo Chromebook 5 14ITL6 User Guide
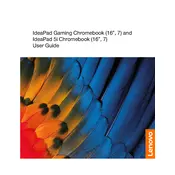
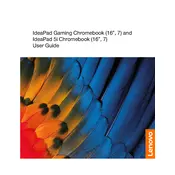
To perform a factory reset on your Lenovo Chromebook 5 14ITL6, go to Settings > Advanced > Reset settings > Powerwash > Restart. Follow the on-screen instructions to complete the reset.
If your Lenovo Chromebook won't turn on, try performing a hard reset by holding the Refresh button and tapping the Power button. If it still doesn't turn on, check the power adapter and try a different outlet.
To extend battery life, reduce screen brightness, close unnecessary apps, and disable Bluetooth and Wi-Fi when not in use. Additionally, enable Battery Saver mode in settings.
Your Chromebook may run slow due to too many open tabs or apps. Try closing unused tabs and apps, and clear browsing data from Chrome settings to improve performance.
Click on the network icon at the bottom-right corner of the screen, select the Wi-Fi network you want to connect to, and enter the password if required.
To update Chrome OS, go to Settings > About Chrome OS > Check for updates. If an update is available, it will automatically start downloading and installing.
If the touchpad is unresponsive, try restarting your Chromebook. If the issue persists, check for updates or perform a hard reset. Ensure there are no physical obstructions on the touchpad.
To take a screenshot, press the Ctrl + Show Windows key (a rectangle with two lines on the right) simultaneously. The screenshot will be saved in the Downloads folder.
Yes, you can run Android apps. Open the Google Play Store from the launcher, search for the desired app, and install it on your Chromebook.
To enable the virtual keyboard, go to Settings > Advanced > Accessibility > Manage accessibility features, and toggle on "Enable on-screen keyboard" under Keyboard and text input.