Lenovo Chromebook 300e 2nd Gen AST User Guide
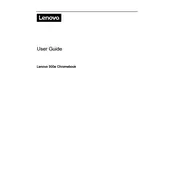
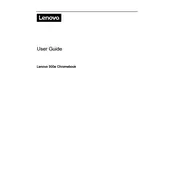
To perform a hard reset, turn off your Chromebook. Then press and hold the Refresh button and tap the Power button. Release the Refresh button when the Chromebook starts.
Ensure the charger is connected properly and the power outlet is working. Try performing a hard reset. If the issue persists, contact Lenovo support.
To update, connect to the internet, click on the system tray, select 'Settings', then 'About Chrome OS', and click 'Check for Updates'.
Yes, you can install Linux using the Linux (Beta) feature in the settings. This allows you to develop software on your Chromebook.
Touchscreen functionality is enabled by default. If it's not working, try restarting the device or checking for system updates.
Click on the system tray, select 'Bluetooth', and ensure it's turned on. Click 'Pair new device', select your device from the list, and follow the on-screen instructions.
Delete unnecessary files, clear browsing data, and uninstall unused apps to free up space. You can also use Google Drive for additional storage.
Restart the Chromebook and router, make sure you're within range, and check for system updates. If the issue persists, try connecting to a different network.
To take a screenshot, press the 'Ctrl' + 'Show windows' keys. To capture a portion of the screen, press 'Ctrl' + 'Shift' + 'Show windows', then click and drag to select the area.
To perform a factory reset, go to 'Settings', click 'Advanced', then 'Reset settings'. Select 'Powerwash', then 'Restart'. Follow the on-screen instructions to complete the reset.