Lenovo Chromebook 2nd Gen AST User Guide
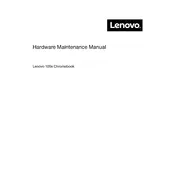
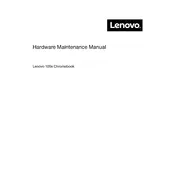
To perform a hard reset, turn off the Chromebook, then press and hold the Refresh button and tap the Power button. Release the Refresh button once the Chromebook starts up.
Ensure that the charger is properly connected to both the Chromebook and the power outlet. Check for any visible damage to the charger or cable. Try using a different power outlet or charger if available.
Click on the status area in the bottom-right corner of the screen, then select 'No network' or the Wi-Fi icon. Choose your network from the list and enter the password if prompted.
Close unnecessary tabs and apps, restart the Chromebook, and ensure that your Chrome OS is up to date. Consider clearing browsing data and checking for background processes using high CPU.
Click on the status area, select 'Settings', then 'About Chrome OS'. Click 'Check for updates' and install any available updates.
Yes, you can connect external monitors using the HDMI port. Ensure the monitor is powered on and select the correct input source.
Use a microfiber cloth slightly dampened with water or a screen cleaner specifically designed for electronics. Avoid using paper towels or harsh chemicals.
Go to 'Settings', click on 'Advanced', then 'Reset settings'. Select 'Powerwash' and confirm to reset the device to factory settings.
Restart the Chromebook and check if the issue persists. Ensure there is no debris under the keys. If still not working, perform a hard reset.
Reduce screen brightness, close unnecessary tabs and apps, and turn off Bluetooth and Wi-Fi when not in use. Consider enabling battery saver mode.