Lenovo Chromebook 14e Hardware Maintenance Manual
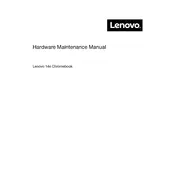
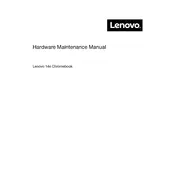
To perform a factory reset on your Lenovo Chromebook 14e, go to Settings > Advanced > Reset settings, then select "Powerwash" and follow the on-screen instructions.
First, ensure the battery is charged. Press and hold the power button for at least 10 seconds. If it still won't turn on, try using a different charger or check for any hardware issues.
Click on the status area at the bottom right of the screen, select "Not Connected" or the Wi-Fi icon, choose your network from the list, and enter the password if required.
Try restarting your Chromebook. If the problem persists, check under Settings > Device > Touchpad to ensure settings are correct. You can also try a hard reset by pressing Refresh + Power button.
Go to Settings > About Chrome OS > Check for updates. If an update is available, it will automatically start downloading and installing.
Use a soft, lint-free cloth slightly dampened with water or a screen cleaner. Avoid using paper towels or rough fabrics that could scratch the screen.
Reduce screen brightness, close unnecessary tabs and apps, disable Bluetooth and location services when not in use, and keep the Chromebook on power saver mode.
Yes, you can install Android apps from the Google Play Store. Ensure your Chromebook is running the latest version of Chrome OS and enable the Google Play Store in settings.
Clear browsing data, disable unnecessary extensions, ensure Chrome OS is updated, and restart the device. If issues persist, consider a Powerwash to reset the Chromebook.
Press the Ctrl + Show Windows key (or F5 key) to capture the entire screen. For a partial screenshot, press Ctrl + Shift + Show Windows key, then click and drag to select the area.