Lenovo Chromebook 100e 2nd Gen AST User Guide
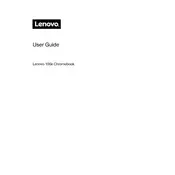
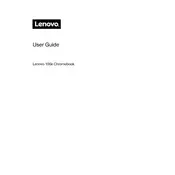
To reset your Chromebook, click on your account photo, go to 'Settings', scroll down and click 'Advanced', under 'Reset settings', select 'Powerwash' and then 'Restart'. Follow on-screen instructions to complete the reset.
Ensure the device is charged. Try a hard reset by holding the 'Refresh' button and then pressing the 'Power' button. If it still won't turn on, check the charger and power outlet.
Click on the network icon in the lower right corner of the screen, select 'No network', choose your Wi-Fi network from the list, and enter the password if required.
To update Chrome OS, click on your account photo, go to 'Settings', select 'About Chrome OS' on the left menu, then click 'Check for updates'. Follow any instructions if an update is available.
Press 'Ctrl' + 'Show windows' keys simultaneously to capture the entire screen. For a partial screenshot, press 'Ctrl' + 'Shift' + 'Show windows', then click and drag to select the area.
Reduce screen brightness, close unused tabs and apps, disable Bluetooth and Wi-Fi when not needed, and keep the device updated to ensure optimal battery performance.
Perform a hard reset by pressing the 'Refresh' key and holding the 'Power' button. Check the touchpad settings in 'Settings' > 'Device' > 'Touchpad'. If problems persist, contact support.
Yes, you can use Microsoft Office online via the browser or download the Android versions of Word, Excel, and PowerPoint from the Google Play Store.
Open the Chrome browser and type 'chrome://diagnostics' into the address bar, then press 'Enter'. Follow the instructions to run tests on your device's hardware components.
Click on the status area where your account photo appears, select 'Bluetooth', and ensure it is turned on. Click 'Pair new device' and select your Bluetooth device from the list.