Lenovo C340-15IWL Hardware Maintenance Manual
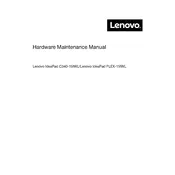
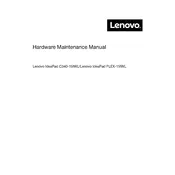
To perform a factory reset, go to Settings > Update & Security > Recovery. Under 'Reset this PC', click 'Get started' and choose 'Remove everything'. Follow the on-screen instructions to complete the process.
First, ensure the laptop is charged. Press and hold the power button for 10 seconds and release. Try connecting to a different power outlet or using a different charger. If the issue persists, consider resetting the battery by inserting a paperclip into the reset hole.
Visit the Lenovo support website, search for your model, and download the latest BIOS update. Follow the provided instructions carefully to install the update safely. Ensure the laptop is plugged in during the process.
Check for software updates and run a virus scan. Uninstall unnecessary programs and disable startup programs. Consider upgrading the RAM or switching to an SSD if the laptop supports it.
Reduce screen brightness, turn off Bluetooth and Wi-Fi when not in use, and close unnecessary applications. Use the battery saver mode and avoid charging the battery to 100% or letting it drop to 0%.
Click the network icon on the taskbar, select the desired Wi-Fi network, and click 'Connect'. Enter the Wi-Fi password if prompted. Ensure Wi-Fi is enabled in the Network & Internet settings.
Turn off the laptop and disconnect it from power. Use a soft, lint-free cloth slightly dampened with water or a screen cleaner. Gently wipe the screen and keyboard, avoiding excessive moisture.
Check if the touchpad is disabled by pressing the function key combination (usually Fn + F6 or F8). Update the touchpad driver via Device Manager, or reinstall it from Lenovo's support website.
Ensure the laptop is powered off and unplugged. Remove the back panel by unscrewing the screws. Locate the RAM slot and carefully insert the new RAM module. Replace the panel and screws, then power the laptop back on.
Use an external hard drive or cloud storage service. For Windows, you can use the built-in File History feature or third-party backup software to schedule regular backups of your important data.