Lenovo C340-14IML Hardware Maintenance Manual
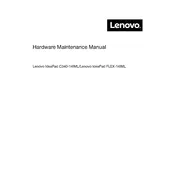
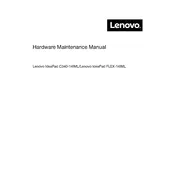
To perform a factory reset, go to Settings > Update & Security > Recovery. Under "Reset this PC," click "Get started" and follow the instructions to reset your device.
Visit the Lenovo Support website, download the latest BIOS update for your model, and follow the instructions provided in the update package. Make sure your laptop is connected to a power source before updating.
Ensure the power adapter is connected properly and the power outlet is working. If the issue persists, try a different charger, check for any damage to the charging port, or reset the battery by pressing the pinhole reset button.
You can increase storage by adding an external SSD or HDD via USB, or by upgrading the internal SSD if compatible. Check the user manual for supported configurations.
First, restart your laptop and router. Ensure Wi-Fi is enabled on your device. Update the Wi-Fi driver through Device Manager. If the issue persists, try forgetting the network and reconnecting.
Lower the screen brightness, close unnecessary apps, use battery saver mode, and manage startup programs. Regularly update your operating system and drivers for optimal performance.
Turn off and unplug the laptop. Use a can of compressed air to remove dust and debris. Wipe the keys and surface with a slightly damp microfiber cloth. Ensure everything is dry before powering on.
Use an HDMI cable to connect your laptop to the external monitor. Once connected, press Windows + P to select the display mode (Duplicate, Extend, etc.).
Check for background applications and close those not in use. Run disk cleanup and defragmentation. Ensure your device has enough free storage and consider adding more RAM if needed.
Go to Settings > Devices > Touchpad. Ensure the touchpad is enabled and configure the gestures to your preference under the "Gestures & interaction" section.