Lenovo C340-14API Hardware Maintenance Manual
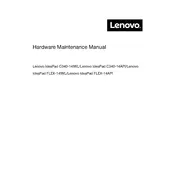
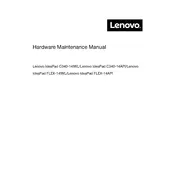
To perform a factory reset on your Lenovo C340-14API, turn off your laptop, then press the Novo button (usually a small button next to the power button). Use the arrow keys to select 'System Recovery' and follow the on-screen instructions.
If your Lenovo C340-14API is not turning on, ensure that it is connected to a power source. Check the power adapter and cable for any damage. Try a hard reset by pressing and holding the power button for 10-15 seconds, then release and try to turn it on again.
To improve battery life, reduce screen brightness, close unnecessary applications, disable Bluetooth and Wi-Fi when not in use, and adjust power settings to 'Battery Saver' mode. Regularly updating your system can also help with battery optimization.
To clean the screen of your Lenovo C340-14API, use a soft, lint-free microfiber cloth slightly dampened with water or a screen cleaning solution. Gently wipe the screen in circular motions to avoid streaks.
To update drivers, go to the Lenovo Support website and enter your laptop model. Download and install the latest drivers available for your operating system. You can also use Lenovo Vantage software to automatically detect and update drivers.
If your Lenovo C340-14API is running slow, perform a disk cleanup to remove temporary files, uninstall unnecessary programs, and check for malware. Increasing RAM or replacing the HDD with an SSD can also significantly improve performance.
To connect your Lenovo C340-14API to an external monitor, use an HDMI cable to connect the laptop to the monitor. Press 'Windows + P' to open the display options and select the desired display mode (Duplicate, Extend, etc.).
If the touchpad stops working, check if it is disabled by pressing the 'F6' key or the function key with the touchpad icon. Update the touchpad driver via Device Manager. If the issue persists, perform a system restore to a point when it was working.
To enable the backlit keyboard, press the 'Fn' key and the spacebar simultaneously. This should toggle the backlight on and off. If this doesn't work, check in Lenovo Vantage or BIOS settings for keyboard backlight options.
Ensure that Wi-Fi is enabled on your laptop. Restart your router and laptop. Update the Wi-Fi driver from Device Manager. If the problem remains, try resetting the network settings via 'Network & Internet' settings in Windows.