Lenovo C340 User Guide v2
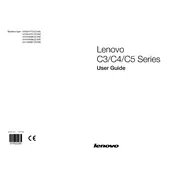
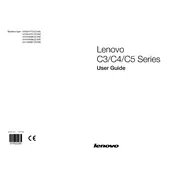
To perform a factory reset on your Lenovo C340, turn off the computer, press the Novo button, and select "System Recovery" from the Novo Button Menu. Follow the on-screen instructions to restore the system to factory settings.
First, check if the power cable is securely connected and the outlet is functional. Try removing any external devices and perform a power reset by holding the power button for 10 seconds. If the issue persists, consider contacting Lenovo support.
To upgrade the RAM, power off your Lenovo C340 and unplug all cables. Remove the back cover and locate the RAM slots. Insert the new RAM module into an available slot, ensuring it is firmly seated. Reassemble the computer and power it on to verify the upgrade.
Your Lenovo C340 may run slow due to insufficient RAM, too many startup programs, or a fragmented hard drive. Consider upgrading the RAM, disabling unnecessary startup programs, and running a disk cleanup and defragmentation.
Click the network icon in the taskbar and select your desired Wi-Fi network from the list. Enter the network password if prompted and click "Connect." Ensure Wi-Fi is enabled on your device.
If the touch screen is unresponsive, try restarting your computer. Ensure your system drivers are up to date, and consider recalibrating the touch screen via the Control Panel under "Tablet PC Settings."
Turn off the computer and unplug all cables. Remove the back cover and locate the hard drive. Unscrew and disconnect the existing hard drive, then replace it with the new one. Reassemble the computer and reinstall the operating system if necessary.
To clean the screen, turn off the computer and unplug it. Use a soft, lint-free cloth lightly dampened with water or a screen cleaner. Gently wipe the screen in circular motions, avoiding excessive pressure.
Overheating may be caused by dust buildup or inadequate ventilation. Regularly clean the vents and fans with compressed air, and ensure the computer is used on a hard, flat surface. Consider using a cooling pad to improve airflow.
Visit the Lenovo support website and download the latest BIOS update for your C340 model. Follow the provided instructions carefully to update the BIOS, ensuring the computer remains powered on during the process.