Lenovo C32U-40 C22320UD0 User Guide
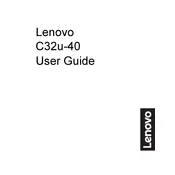
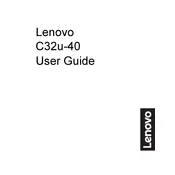
To connect your Lenovo C32U-40 Monitor to your computer, use an HDMI or DisplayPort cable. Connect one end of the cable to the corresponding port on the monitor and the other end to your computer's graphics card output. Ensure the monitor is powered on and set to the correct input source.
First, check that all cables are securely connected and the monitor is powered on. Ensure the correct input source is selected. If the issue persists, try connecting the monitor to a different device or using a different cable. If none of these steps work, consider resetting the monitor to factory settings or contacting Lenovo support.
To adjust the screen resolution, go to your computer's display settings. For Windows, right-click on the desktop and select 'Display settings.' For Mac, go to 'System Preferences' > 'Displays.' Choose the recommended resolution for optimal display quality.
Turn off the monitor and unplug it. Use a soft, lint-free cloth slightly dampened with water or a screen cleaning solution. Gently wipe the screen in circular motions, avoiding excessive pressure. Do not spray liquid directly onto the screen.
For gaming, ensure the monitor is set to its native resolution and refresh rate. Enable gaming features such as FreeSync if your graphics card supports it. Adjust brightness and contrast to comfortable levels and consider using the game mode preset if available.
Yes, the Lenovo C32U-40 Monitor is VESA mount compatible. You will need a VESA mounting kit that matches the monitor's specifications. Follow the manufacturer's instructions to securely mount the monitor on a wall.
Check the Lenovo support website for any available firmware updates for your monitor model. Download the update file and follow the instructions provided to install the firmware, usually involving a USB connection and using the monitor's on-screen menu.
For color accuracy, use a hardware calibration tool such as a colorimeter. Follow the device's software instructions to adjust the monitor's color settings. Alternatively, use the built-in calibration settings available in your operating system or third-party software.
A 'No Signal' message indicates the monitor is not receiving input from the connected device. Check that the correct input source is selected, and verify that the cable is properly connected. Try using a different cable or port on the computer.
To enable HDR, ensure your computer's graphics card supports HDR output and is connected via HDMI 2.0 or DisplayPort 1.4. In Windows, go to 'Display settings' and toggle the 'HDR' option. Adjust additional HDR settings in your graphics card's control panel if necessary.