Lenovo C32QC-20 66A5-GCC1-US User Guide
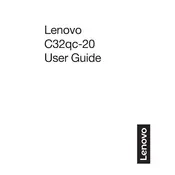
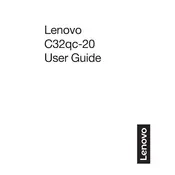
To connect the Lenovo C32QC-20 monitor, use the HDMI or DisplayPort cable provided. Connect one end of the cable to the corresponding port on the monitor and the other end to your computer's video output port. Ensure both devices are powered on and select the correct input source using the monitor's on-screen display menu.
Check that all cables are securely connected and the monitor is powered on. Verify that the correct input source is selected. If the problem persists, try connecting the monitor to a different computer or using a different cable to rule out issues with the port or cable.
To adjust the screen resolution, right-click on your desktop and select 'Display settings'. Under 'Resolution', choose the recommended resolution (2560x1440) for optimal display quality. Apply the changes to update the screen resolution.
Turn off the monitor and unplug it. Use a soft, lint-free cloth slightly dampened with water or a screen cleaner. Gently wipe the screen to remove dust and smudges. Avoid using paper towels or abrasive materials that can scratch the screen.
Press the joystick button located at the back of the monitor. Navigate through the menu using the joystick to adjust settings such as brightness, contrast, and input source.
Ensure that the cable connections are secure. Check the refresh rate settings in your computer's display settings. Set the refresh rate to 60Hz for stable performance. If flickering persists, try using a different cable or port.
Yes, the Lenovo C32QC-20 monitor is VESA mount compatible. Use a 100x100mm VESA mount bracket to securely attach the monitor to a wall or monitor arm. Follow the mount manufacturer's instructions for installation.
Ensure your graphics card supports HDR and is connected via HDMI or DisplayPort. Access the monitor's settings menu and enable HDR from the display settings. Additionally, enable HDR in your operating system's display settings.
Check Lenovo's support website for firmware updates. Download the latest version if available. Follow the provided instructions to update the firmware, typically involving a USB drive and accessing a specific menu on the monitor.
Use the monitor's Blue Light Reduction feature, accessible through the settings menu. Adjust the brightness and contrast to comfortable levels and consider enabling the 'Eye Comfort Mode' if available. Take regular breaks to reduce eye strain.