Lenovo C32Q-20 65F8-GAC1-WW User Guide
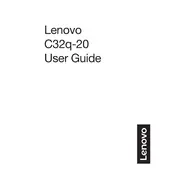
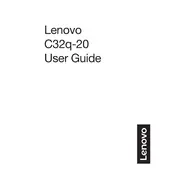
To adjust the screen resolution, right-click on the desktop, select 'Display settings', and then choose your desired resolution under the 'Resolution' dropdown menu. Ensure it matches the native resolution of 2560x1440 for optimal display quality.
First, check the power connection and ensure the monitor is turned on. Verify that the video cable is securely connected to both the monitor and the computer. If the problem persists, try using a different cable or port, and ensure the correct input source is selected on the monitor.
Turn off and unplug the monitor before cleaning. Use a soft, lint-free cloth slightly dampened with water or a screen cleaning solution. Gently wipe the screen, avoiding excessive pressure or the use of paper towels and abrasive materials.
Access the monitor's settings menu using the buttons on the monitor. Navigate to the color settings and adjust the brightness, contrast, and color balance. For precise calibration, consider using a color calibration tool or software.
The Lenovo C32Q-20 monitor may have a built-in blue light filter mode. Access the monitor's on-screen display menu and look for settings related to 'Low Blue Light' or 'Eye Comfort'. Activate the feature according to your preference.
Flickering may be caused by an incompatible refresh rate. Ensure that the refresh rate is set to 75Hz, which is the maximum supported by the monitor. Access the display settings on your computer to adjust the refresh rate accordingly.
Visit the Lenovo support website and check for any available firmware updates for your specific monitor model. Follow the provided instructions for downloading and installing the update, which may involve using a USB connection or a software tool.
Yes, the Lenovo C32Q-20 monitor is VESA compatible with a 100x100mm mount pattern. You will need a compatible wall mount bracket and follow the instructions provided with the mounting kit to securely install the monitor on a wall.
The Lenovo C32Q-20 monitor does not have built-in speakers or an audio output port. To use external speakers, connect them directly to your computer's audio output instead.
For a 31.5-inch monitor like the Lenovo C32Q-20, the ideal viewing distance is typically between 2.6 to 3.3 feet (0.8 to 1 meter) from the screen. This helps to provide a comfortable and immersive viewing experience.