Lenovo C27Q-35 66FB-GAC6-WW User Guide
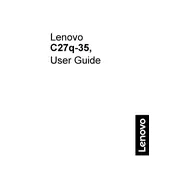
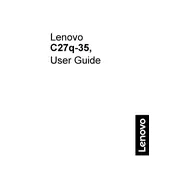
To connect the Lenovo C27Q-35 monitor to your computer, use either an HDMI or DisplayPort cable. Connect one end of the cable to the corresponding port on the monitor and the other end to your computer's graphics card port.
Ensure that the power cable is securely connected to the monitor and a working outlet. Check that the correct input source (HDMI or DisplayPort) is selected on the monitor. Verify that your computer is powered on and not in sleep mode.
Right-click on your desktop and select 'Display settings'. Under the 'Resolution' section, choose the recommended resolution of 2560 x 1440 for optimal display quality. Click 'Apply' to confirm the changes.
Turn off the monitor and unplug it from the power source. Use a microfiber cloth slightly dampened with water or an appropriate screen cleaner to gently wipe the screen. Avoid using paper towels, as they may scratch the screen.
Access the monitor's on-screen display (OSD) menu by pressing the menu button on the monitor. Navigate to the 'Settings' or 'Eye Care' section and enable the blue light filter option. Adjust the level as needed.
The Lenovo C27Q-35 monitor does not have built-in speakers. You will need to connect external speakers or headphones to your computer's audio output to hear sound.
Check Lenovo's official website for any firmware updates available for your monitor model. If an update is available, follow the provided instructions to download and install the update using a USB drive.
Ensure that the display cable is securely connected and not damaged. Try using a different cable or port if possible. Update your graphics card drivers and monitor firmware. If the problem persists, contact Lenovo support.
The Lenovo C27Q-35 comes with a tilt-adjustable stand. To mount it on a wall, ensure you have a compatible VESA mount. Follow the mounting instructions provided with the mount, attaching it securely to the monitor.
Connect each monitor to your computer using separate HDMI or DisplayPort cables. In your operating system display settings, configure the monitors to 'Extend' the display. Arrange the monitors' order to match your physical setup and apply the changes.