Lenovo C27Q-30 63BD-GAR6-WW User Guide
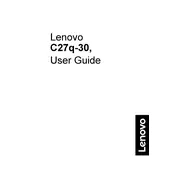
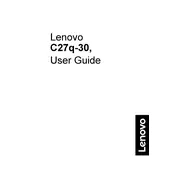
To adjust the screen resolution, go to your computer's display settings. On Windows, right-click on the desktop, select 'Display settings', and choose the recommended resolution of 2560x1440. On macOS, go to 'System Preferences', click on 'Displays', and select the desired resolution.
Ensure that the power cable is securely connected to both the monitor and a working electrical outlet. Check if the power indicator light is on. If not, try using a different power cable or outlet. If the issue persists, contact Lenovo support for further assistance.
You can connect the monitor to a laptop using an HDMI or DisplayPort cable. Ensure that the laptop’s output port matches the monitor's input port. Once connected, select the appropriate input source using the monitor's on-screen menu.
Screen flickering can be caused by an incorrect refresh rate setting. Ensure that the refresh rate is set to 75Hz in your computer's display settings. Also, check for any loose cables or interference from nearby electronic devices.
Visit the Lenovo support website and search for the C27Q-30 model. Download the latest drivers and follow the installation instructions provided. Drivers may also be installed automatically via Windows Update.
Regularly clean the monitor with a soft, dry cloth to remove dust and fingerprints. Avoid using harsh chemicals. Ensure proper ventilation and keep the monitor away from direct sunlight and heat sources. Regularly check and tighten any loose cables.
Use the monitor's on-screen display (OSD) menu. Press the menu button on the monitor, navigate to the 'Brightness/Contrast' settings, and adjust them according to your preference using the monitor's control buttons.
The Lenovo C27Q-30 does not have built-in speakers. Ensure that your audio output is set to external speakers or headphones connected to your computer. Check the sound settings on your computer to ensure the correct output device is selected.
Access the monitor's on-screen display (OSD) menu, navigate to the 'Settings' or 'Picture' options, and look for a feature called 'Low Blue Light' or 'Eye Comfort Mode'. Enable it to reduce blue light emission.
The Lenovo C27Q-30 monitor is equipped with HDMI 1.4, DisplayPort 1.2, and an audio out port. These ports allow for versatile connectivity options with various devices.