Lenovo C27-30 62AA-KAR6-WW User Guide
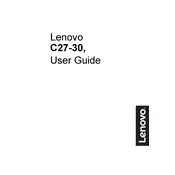
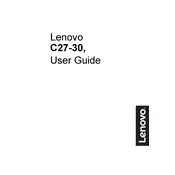
To adjust the brightness on the Lenovo C27-30 monitor, use the buttons located on the bottom right side of the monitor. Press the Menu button to access the OSD (On-Screen Display) menu, and navigate to the Brightness/Contrast settings. Adjust the brightness using the directional buttons.
If your Lenovo C27-30 monitor is not displaying anything, ensure that the power cable and video cable are securely connected. Check that the monitor is powered on and that the correct input source is selected in the monitor's OSD menu. If the issue persists, try connecting the monitor to a different device or using a different cable.
To change the input source on your Lenovo C27-30 monitor, press the Input button located on the monitor's control panel. This will bring up the input source menu. Use the directional buttons to select the desired input source, and then press the Input button again to confirm your selection.
Yes, the Lenovo C27-30 monitor features a Low Blue Light mode which can help reduce eye strain. To enable this feature, access the OSD menu, navigate to the Settings section, and activate the Low Blue Light mode. Additionally, ensure your workspace is well-lit and take regular breaks from the screen.
Regularly clean the Lenovo C27-30 monitor with a soft, dry cloth to remove dust and fingerprints. Avoid using harsh chemicals or abrasive materials. Ensure that the ventilation slots are not obstructed to prevent overheating. Periodically check cables and connections for wear and tear.
To reset the Lenovo C27-30 monitor to factory settings, access the OSD menu by pressing the Menu button. Navigate to the Setup section and select the Factory Reset option. Confirm the reset action when prompted to restore factory default settings.
Yes, the Lenovo C27-30 monitor is VESA mount compatible. It has a 100mm x 100mm VESA pattern on the back, allowing you to mount it on a compatible wall mount or monitor arm. Ensure the mount supports the monitor's size and weight for secure installation.
The screen resolution is adjusted through your computer's display settings, not directly on the monitor. On Windows, right-click on the desktop, select Display Settings, and choose the desired resolution. On Mac, go to System Preferences > Displays and select the resolution under Display settings.
If the colors appear distorted, first check the video cable connections and ensure they are secure. Access the OSD menu and navigate to the Color settings to adjust the color balance. If the issue persists, try resetting the monitor to factory settings or test it with another device or cable.
The Lenovo C27-30 monitor may enter sleep mode due to inactivity or power settings configured on the connected device. Check the power settings on your computer and adjust the sleep or power-saving options. Also, ensure that the monitor's OSD power settings are not configured to enter sleep mode too quickly.