Lenovo C24-40 63DC-KAR6-WW User Guide
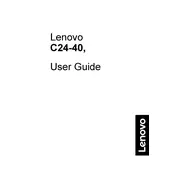
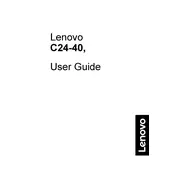
To adjust the screen resolution, right-click on your desktop, select 'Display settings', and then choose the desired resolution from the 'Resolution' dropdown menu. Ensure it matches the recommended setting for optimal display quality.
First, check if the monitor is properly connected to the power outlet and the computer. Ensure the power cable and video cable are securely connected. If the problem persists, try using a different cable or port, and test the monitor with another computer to determine if the issue is with the monitor or the computer.
Enable the 'Eye Comfort Mode' in the monitor settings to reduce blue light emission. Additionally, take regular breaks following the 20-20-20 rule and adjust the monitor's brightness to a comfortable level.
Yes, the Lenovo C24-40 monitor is VESA mount compatible. You can use a 100x100mm VESA mount to attach the monitor to a wall bracket. Make sure the wall mount can support the monitor's weight.
To clean the screen, turn off the monitor and unplug it. Use a soft, lint-free cloth slightly dampened with water or a gentle screen cleaner. Avoid using paper towels, as they can scratch the surface. Do not spray liquid directly on the screen.
Visit the Lenovo Support website and navigate to the 'Drivers & Software' section. Enter your monitor model, download the latest drivers, and follow the installation instructions provided.
Flickering may be caused by an incorrect refresh rate setting. Go to 'Display settings', select 'Advanced display settings', and ensure the refresh rate is set to 60Hz or the value recommended by the manufacturer. Additionally, check the cable connections and try using a different cable if necessary.
The Lenovo C24-40 monitor does not have built-in speakers. To use external speakers, connect them directly to your computer's audio output using the appropriate cable.
Yes, the Lenovo C24-40 monitor can be used with a Mac. Use the appropriate video cable (such as HDMI) to connect the monitor to your Mac, and ensure your Mac's display settings are configured to recognize the external monitor.
Check the color settings in your operating system and ensure the monitor is set to its default color profile. You can also use the monitor's on-screen display (OSD) menu to adjust color settings and calibrate the display if necessary.