Lenovo C22-20 A20215FD0 User Guide
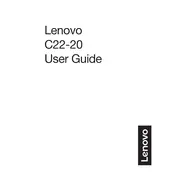
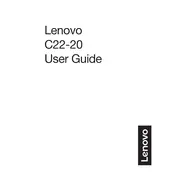
To adjust the brightness and contrast, press the menu button on your monitor to open the OSD menu. Navigate to the 'Brightness/Contrast' section using the arrow keys and adjust the settings as per your preference.
First, ensure that the monitor is properly connected to the power source and the computer. Check the cable connections and ensure the input source is set correctly. Try connecting to another device to rule out issues with your computer.
Press the input button on your monitor to toggle between different input sources such as HDMI and VGA. Ensure the correct source is selected for your connected device.
The recommended resolution for optimal display performance is 1920x1080 pixels at 60Hz. Ensure your computer's display settings are adjusted accordingly.
Turn off the monitor and unplug it from the power source. Use a soft, dry microfiber cloth to gently wipe the screen. Avoid using any liquid or aerosol cleaners directly on the screen.
The Lenovo C22-20 monitor does not have built-in speakers. Ensure external speakers or headphones are connected to your computer's audio output for sound.
Lenovo C22-20 monitors typically do not require firmware updates. If an update is needed, visit the Lenovo support website for specific instructions and downloads.
The 'No Signal' message indicates that the monitor is not receiving a signal from the computer. Check that the cables are securely connected and the correct input source is selected. Try restarting the computer.
Yes, the Lenovo C22-20 monitor is VESA mount compatible. You will need a compatible VESA mounting bracket to attach the monitor to the wall.
Check the cable connections to ensure they are secure. Adjust the refresh rate in your computer's display settings to 60Hz. If the problem persists, try using a different cable or testing the monitor with another device.