Lenovo C22-10 65E5-KCC6-WW User Guide
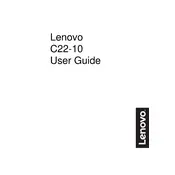
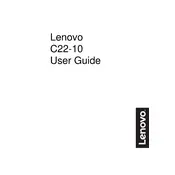
To adjust the screen resolution on your Lenovo C22-10 monitor, right-click on the desktop and select 'Display settings'. Under 'Resolution', choose the desired setting from the dropdown menu. It's recommended to use the monitor's native resolution of 1920 x 1080 for optimal display quality.
First, ensure that the monitor is powered on and the power cable is securely connected. Check the video cable connection between the monitor and the computer. Try using a different video cable or port if available. Also, ensure that the correct input source is selected on the monitor.
To clean the screen, turn off the monitor and unplug it. Use a soft, lint-free cloth slightly dampened with water or a mild screen cleaner. Gently wipe the screen without applying too much pressure. Avoid using paper towels or rough cloths that might scratch the surface.
Check the video cable connection to ensure it is secure and undamaged. You can also try recalibrating the colors through your operating system's display settings or using the monitor's on-screen display settings to reset color settings to default.
The Lenovo C22-10 does not have a built-in blue light filter. However, you can enable a blue light filter using your operating system's night mode or by installing third-party software that provides this feature.
A 'No Signal' message indicates that the monitor is not receiving a signal from the computer. Check if the computer is powered on and the video cable is properly connected. Ensure the correct input source is selected on the monitor. If the problem persists, test with another computer or video source.
Yes, the Lenovo C22-10 monitor is VESA mount compatible. You will need a compatible VESA wall mount kit (100x100mm) and follow the mounting instructions provided with the kit to safely mount the monitor on a wall.
To adjust brightness and contrast, press the menu button on the monitor to access the on-screen display menu. Use the navigation buttons to find the 'Brightness' and 'Contrast' settings. Adjust them according to your preference.
Monitor flickering can be caused by an unstable power source, a loose cable, or incorrect refresh rate settings. Ensure the power and video cables are secure. Check the display settings on your computer and set the refresh rate to the recommended 60Hz.
Monitor drivers are usually not required for basic functionality, but you can download the latest drivers from the Lenovo support website if necessary. Install them following the provided instructions to ensure optimal performance and compatibility.