Lenovo C205 User Guide
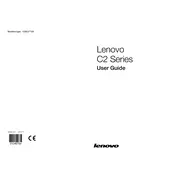
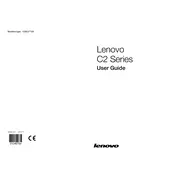
To perform a factory reset on your Lenovo C205, turn off the computer, and then turn it on again. Immediately press the F11 key repeatedly until the recovery menu appears. Follow the on-screen instructions to reset your computer to factory settings.
First, check if the power cable is securely connected and the outlet is working. Try using a different power cable if available. If the computer still doesn't power on, remove any external devices, and perform a power drain by holding the power button for 10-15 seconds. If the issue persists, it may require professional servicing.
To upgrade the RAM on your Lenovo C205, first power off the computer and unplug all cables. Open the back cover by removing the screws. Locate the RAM slots and carefully remove the old RAM modules if necessary. Insert the new RAM modules at a 45-degree angle, pressing down until they click into place. Reassemble the cover and reconnect all cables.
Your Lenovo C205 may be running slow due to insufficient RAM, a cluttered hard drive, or too many background processes. Consider upgrading the RAM, cleaning up disk space by removing unnecessary files, and managing startup programs to improve performance. Running a malware scan can also help identify if any malicious software is affecting speed.
To connect your Lenovo C205 to a Wi-Fi network, click on the network icon in the system tray, select the desired wireless network, and click 'Connect'. Enter the Wi-Fi password if prompted. Ensure that the wireless adapter is enabled if you face any connectivity issues.
Regularly update your operating system and drivers, clean your computer's exterior and interior to prevent dust buildup, and run antivirus software to keep your Lenovo C205 healthy. Backup important data frequently and check for any hardware issues periodically.
If your Lenovo C205 is experiencing display issues, check the connections between the monitor and the computer. Ensure the monitor is properly connected and turned on. Try adjusting the display resolution settings or updating the graphics driver. If the problem persists, test the monitor with another computer to rule out hardware issues.
To update the BIOS on your Lenovo C205, visit the Lenovo support website and download the latest BIOS update for your model. Follow the provided instructions carefully to install the update, ensuring your computer remains plugged into a power source throughout the process to avoid any interruptions.
If your Lenovo C205 is overheating, ensure that the vents are not blocked and clean any dust from them. Place the computer on a hard, flat surface to facilitate proper airflow. Consider using a cooling pad to enhance ventilation and check for any software updates that might address overheating issues.
To restore deleted files on your Lenovo C205, check the Recycle Bin first and restore them if available. If the files are not in the Recycle Bin, consider using a file recovery software that is compatible with Windows to attempt recovery. Regular backups can prevent data loss in the future.