Lenovo B51-30 Hardware Maintenance Manual
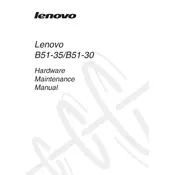
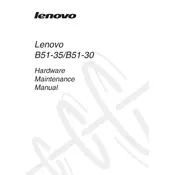
To perform a factory reset on your Lenovo B51-30, restart your laptop and press the F11 key as soon as the Lenovo logo appears. This will take you to the recovery environment where you can select 'Troubleshoot' > 'Reset this PC' to proceed with the factory reset.
First, ensure that the power outlet is working and the charger is properly connected. Check for any visible damage to the charging cable or port. If everything seems fine, try performing a power reset by removing the battery and charger, holding the power button for 30 seconds, then reconnecting them to see if it charges.
To upgrade the RAM, first turn off the laptop and remove the battery. Unscrew the back panel to access the RAM slots. Insert the new RAM module into an available slot at a 45-degree angle, then press down until it clicks into place. Reattach the panel and battery before turning on the laptop.
Ensure that the laptop's vents are not blocked and use compressed air to clean any dust buildup. Consider using a cooling pad to improve airflow. Additionally, check for any resource-heavy applications running in the background using Task Manager and close unnecessary programs.
Click on the network icon in the system tray, select the desired wireless network from the list, and click 'Connect'. Enter the network password if prompted. Ensure that the wireless switch on your laptop is turned on, if applicable.
First, remove any external devices connected to the laptop. Try performing a hard reset by removing the battery and power cable, then press and hold the power button for 30 seconds. Reinsert the battery and power cable, then attempt to boot the laptop again.
Visit the Lenovo Support website and navigate to the 'Drivers & Software' section. Enter your laptop's model number to find the appropriate drivers. Download and install the latest versions following the provided instructions. You can also use Lenovo Vantage software to update drivers automatically.
Check for malware using a trusted antivirus program and remove any detected threats. Clear temporary files using Disk Cleanup. Consider upgrading the RAM and switching to an SSD for better performance. Also, disable unnecessary startup programs via Task Manager.
Ensure that the volume is not muted and that the correct playback device is selected. Update the audio drivers through Device Manager or the Lenovo Support website. If problems persist, try running the Windows Troubleshooter for sound issues.
Regularly clean dust from the keyboard and vents using compressed air. Avoid overcharging the battery and perform periodic battery calibration. Keep the operating system and drivers up to date, and use a surge protector to prevent electrical damage.