Lenovo B470 Hardware Maintenance Manual
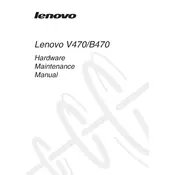
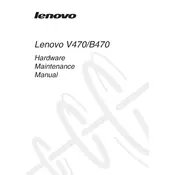
To perform a factory reset on your Lenovo B470, restart your laptop and press F11 repeatedly during startup to enter the recovery environment. Select "Troubleshoot" > "Reset this PC" > "Remove everything" to begin the reset process.
If your Lenovo B470 won't power on, first ensure the battery is charged or the laptop is connected to a power source. Try a hard reset by removing the battery and power adapter, pressing the power button for 15 seconds, then reconnecting the power and attempting to start the laptop again.
To improve performance, consider upgrading the RAM and replacing the hard drive with an SSD. Regularly clean up unnecessary files, manage startup programs, and ensure your operating system is updated.
To update drivers, visit the Lenovo Support website, enter your laptop model, and download the latest drivers. Alternatively, use the Lenovo Vantage software to automatically detect and install updates.
Regularly update software and drivers, perform disk cleanups, and defragment the hard drive (if applicable). Clean the laptop's exterior and vents monthly to prevent dust accumulation.
First, ensure Wi-Fi is enabled on your laptop. Restart your router and laptop. Update the Wi-Fi driver through Device Manager. If issues persist, reset network settings in Windows.
To replace the battery, turn off your laptop and disconnect it from the power supply. Turn the laptop over, slide the battery release latch, and gently remove the battery. Insert the new battery and ensure it locks into place.
Turn off the laptop and disconnect it from power. Use a can of compressed air to blow out dust from between the keys. For deeper cleaning, lightly dampen a microfiber cloth with isopropyl alcohol and wipe the keys.
Check if the touchpad is disabled in settings. Update the touchpad driver via Device Manager. If the problem persists, try connecting an external mouse and check for hardware issues.
Ensure the laptop is on a hard, flat surface to allow airflow. Clean the vents with compressed air to remove dust. Consider using a cooling pad and check for any software running that may cause high CPU usage.