Lenovo B40-80 User Guide
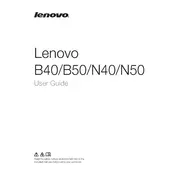
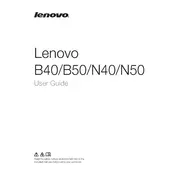
To reset your Lenovo B40-80 to factory settings, restart your laptop and press the 'Novo' button (a small button next to the power button) to enter the recovery environment. From there, select 'System Recovery' and follow the on-screen instructions.
First, ensure that the laptop is connected to a power source. Check the power adapter and cable for damage. Perform a hard reset by removing the battery and power adapter, then hold the power button for 30 seconds. Reconnect the power and try turning it on again.
To extend battery life, reduce screen brightness, close unnecessary applications, disable Bluetooth and Wi-Fi when not in use, and use the battery saver mode available in Windows. Regularly update drivers and the BIOS to optimize power management.
To upgrade RAM, turn off the laptop and disconnect all peripherals. Remove the battery and unscrew the back cover. Locate the RAM slots and carefully insert the new RAM module, ensuring it clicks into place. Reassemble the laptop and power it on to check if the new RAM is recognized.
Connect your external monitor to the laptop using a VGA or HDMI cable. Then, press 'Windows + P' to open the display options and select the desired configuration (e.g., Duplicate, Extend). Ensure the monitor is on and set to the correct input source.
A slow system can be caused by too many startup programs, malware, or insufficient RAM. Disable unnecessary startup programs via Task Manager, run a malware scan, and consider upgrading RAM. Regularly clean temporary files and defragment the hard drive if it's an HDD.
Ensure Wi-Fi is enabled on your laptop and airplane mode is off. Restart your router and laptop. Update wireless network drivers via Device Manager. If the issue persists, reset network settings by navigating to 'Network & Internet' settings in Windows.
Turn off the laptop and unplug it. Use a can of compressed air to blow out dust and debris between keys. Lightly dampen a microfiber cloth with isopropyl alcohol (70% or less) and gently wipe the keys. Avoid excessive moisture and never spray liquid directly onto the keyboard.
Visit the Lenovo Support website and download the latest BIOS update for the B40-80. Ensure the laptop is connected to a power source, then run the downloaded file and follow the on-screen instructions to complete the update. Do not interrupt the process.
First, check if the touchpad has been disabled by accident using the function keys. Update or reinstall the touchpad driver via Device Manager. If the issue persists, check the BIOS settings to ensure the touchpad is enabled.