Lenovo AIO V130–20IGM Hardware Maintenance Manual
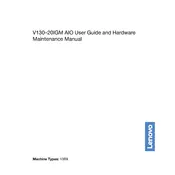
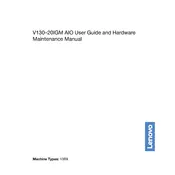
To connect an external monitor, use the HDMI port located at the back of your Lenovo AIO V130–20IGM. Ensure the monitor is powered on and set to the correct input source.
First, ensure that the power cable is securely connected and the outlet is working. Try holding the power button for 10 seconds to reset. If the issue persists, check for any faulty hardware connections or contact Lenovo support.
To perform a factory reset, go to Settings > Update & Security > Recovery. Under 'Reset this PC', click 'Get started' and follow the on-screen instructions to reset your device.
The Lenovo AIO V130–20IGM supports DDR4 RAM. Ensure the RAM stick is compatible with the device's specifications before installation.
Use a soft, lint-free cloth slightly dampened with water or a screen cleaner. Gently wipe the screen in a circular motion. Avoid using harsh chemicals or abrasive materials.
Slow performance can be due to excessive background programs, insufficient RAM, or a full hard drive. Try closing unnecessary programs, upgrading RAM, or performing a disk cleanup.
To update drivers, visit the Lenovo Support website, enter your device model, and download the latest drivers. Alternatively, use Device Manager in Windows to update drivers automatically.
Ensure the webcam is not physically blocked. Go to Settings > Privacy > Camera, and ensure that access is enabled for apps that need to use the webcam.
Yes, you can replace the hard drive with an SSD for better performance. Ensure the SSD is compatible and follow the service manual for installation instructions.
Ensure your Wi-Fi drivers are up to date. Position your device closer to the router, and minimize interference from other electronic devices. Consider upgrading your router for better coverage.