Lenovo AIO A540 User Guide
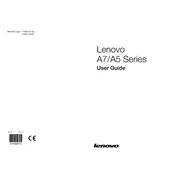
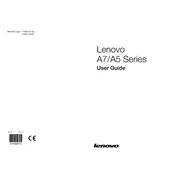
To connect your Lenovo AIO A540 to a wireless network, click on the network icon in the taskbar, select your Wi-Fi network from the list, and enter the password if prompted.
Ensure the power cable is securely connected to both the device and a working power outlet. If it still doesn't turn on, try pressing and holding the power button for 10 seconds, then release and press it again to start the computer.
To restore factory settings, go to 'Settings' > 'Update & Security' > 'Recovery', and select 'Get started' under 'Reset this PC'. Choose 'Remove everything' for a full factory reset.
Visit the Lenovo Support website, enter your product details, and download the latest drivers. Alternatively, use the Lenovo Vantage software to automatically update drivers.
Turn off the computer and use a microfiber cloth slightly dampened with water or screen cleaner. Gently wipe the screen in circular motions to remove smudges.
Check for software updates and run a virus scan. Clear temporary files using Disk Cleanup and consider upgrading RAM if the problem persists.
Adjust the audio settings via the Sound Control Panel and ensure the audio drivers are up to date. Using external speakers or headphones can also enhance audio quality.
Regularly update software and drivers, avoid overloading the system with unnecessary programs, and periodically clean the hardware to prevent dust accumulation.
Connect a second monitor to the HDMI port of your AIO A540. Go to 'Display Settings' and select 'Extend these displays' to configure the dual monitor setup.
Restart your computer and ensure the touchscreen drivers are updated. If the issue persists, calibrate the touchscreen under 'Control Panel' > 'Tablet PC Settings'.