Lenovo A5500 User Guide
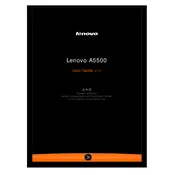
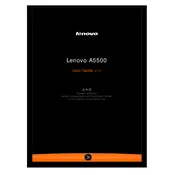
To perform a factory reset on your Lenovo A5500 tablet, go to Settings > Backup & reset > Factory data reset. Confirm the reset and the device will restart, erasing all data and restoring its original settings.
If your Lenovo A5500 tablet won't turn on, try charging it for at least 30 minutes. If it still doesn't power on, press and hold the power button for about 10 seconds. If the issue persists, a hardware problem might exist, and you should contact Lenovo support.
To extend battery life, reduce screen brightness, turn off Bluetooth and Wi-Fi when not in use, close unused apps, and enable battery saver mode from the settings.
To update the software, go to Settings > About tablet > System updates. Tap Check for updates and follow the on-screen instructions to download and install any available updates.
If your tablet is running slow, try clearing cache by going to Settings > Storage > Cached data and tap to clear it. Consider uninstalling unused apps and performing a system update if available.
To connect to a Wi-Fi network, swipe down from the top of the screen, tap on the Wi-Fi icon, select your network from the list, and enter the password if required.
To take a screenshot, press and hold the power button and the volume down button simultaneously until you see a capture effect on the screen.
Yes, you can expand the storage on your Lenovo A5500 tablet by inserting a microSD card into the card slot. The tablet supports microSD cards up to 32GB.
To transfer files, connect your tablet to your computer using a USB cable. Select 'File Transfer' mode on the tablet, then access your device's storage from the computer to transfer files.
If your tablet is overheating, avoid using it in direct sunlight, close unused apps, and ensure the software is up to date. If the problem persists, it may require professional inspection.