Lenovo 11E 4TH GEN 20HT 20HV User Guide
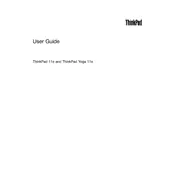
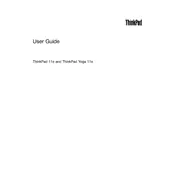
To perform a factory reset, restart your laptop and press the F11 key repeatedly when the Lenovo logo appears. This will take you to the recovery environment. Follow the on-screen instructions to reset your laptop to factory settings.
First, ensure the laptop is charged by connecting the power adapter. If it still doesn't power on, remove any connected peripherals, perform a power drain by pressing and holding the power button for 10 seconds, then try again. If the issue persists, check the power adapter or contact Lenovo support.
To upgrade the RAM, first, turn off the laptop and disconnect all cables. Remove the screws on the back cover and carefully lift it off. Locate the RAM slot and gently insert the new RAM module. Replace the cover and screws, then restart the laptop.
Turn off the laptop and unplug it. Use a can of compressed air to blow away debris from between the keys. For a deeper clean, use a soft, slightly damp microfiber cloth to wipe the keys. Avoid using too much water or any harsh chemicals.
Click on the Wi-Fi icon in the taskbar, select the desired network from the list, and click 'Connect.' Enter the network password if prompted. Ensure that Wi-Fi is enabled in your laptop's settings if you encounter issues.
You can update drivers using Lenovo Vantage or by visiting the Lenovo Support website. Run Lenovo Vantage and check for updates under the 'System Update' section. Alternatively, download the latest drivers manually from the support site.
Check for background processes using Task Manager and close unnecessary applications. Ensure your system is free of malware by running a full antivirus scan. Consider upgrading RAM or performing a disk cleanup for improved performance.
Reduce screen brightness, close unused applications, disable Bluetooth and Wi-Fi when not needed, and use the power-saving mode. Regularly calibrate the battery and avoid extreme temperatures to maintain battery health.
Ensure the touchpad is enabled by pressing the relevant function key (often F6 or F8) or checking in the touchpad settings under 'Devices' in Windows Settings. Update the touchpad driver if necessary.
Connect your external monitor via the HDMI or VGA port. Press the Windows key + P to choose a display mode, such as 'Duplicate' or 'Extend.' Ensure the monitor is powered on and set to the correct input.