Lenovo 11E 3RD GEN 20G9 20GB Hardware Maintenance Manual
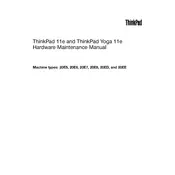
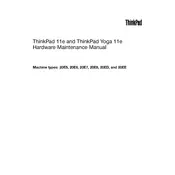
To perform a factory reset, turn off the laptop. Then, press the Novo button (located near the power button) to enter the Novo Menu. Select 'System Recovery' and follow the on-screen instructions to reset your laptop.
Ensure the laptop is connected to a power source. Try a different power outlet and check the power cable for damage. If the issue persists, perform a hard reset by removing any external devices, unplugging the charger, and pressing the power button for 30 seconds.
Visit the Lenovo Support website and download the latest BIOS update for your model. Follow the provided instructions to update the BIOS, ensuring your laptop is plugged in and not powered off during the process.
Begin by shutting down the laptop and disconnecting it from any power sources. Open the back panel using a screwdriver. Use compressed air to blow out dust from the fan. Reassemble the laptop carefully after cleaning.
Click on the network icon in the system tray, select your wireless network from the list, and click 'Connect'. Enter the network security key (password) if prompted, and ensure the Wi-Fi is turned on.
First, verify the maximum RAM supported by your model. Power off the laptop and remove the back panel. Locate the RAM slots and replace or add RAM modules as needed. Reassemble the laptop and power it on to check if the system recognizes the new RAM.
Ensure that the volume is not muted and the correct playback device is selected. Update audio drivers via Device Manager. If issues persist, run the Windows Troubleshooter for sound problems.
Adjust power settings to 'Battery Saver' mode. Reduce screen brightness, close unnecessary applications, and disable Bluetooth and Wi-Fi when not in use. Regularly check for battery firmware updates.
Check for malware using antivirus software. Ensure there is sufficient free disk space, and consider upgrading RAM or replacing the hard drive with an SSD for better performance. Regularly update operating system and drivers.
Ensure the touchpad is enabled in the 'Mouse & Touchpad' settings. Update or reinstall the touchpad drivers through Device Manager. If the issue persists, check for physical damage or consider using an external mouse.