Lenovo 110 Touch-15ACL User Guide
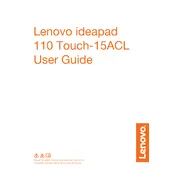
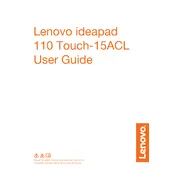
To enable the touch screen, go to Device Manager, expand 'Human Interface Devices', right-click on 'HID-compliant touch screen', and select 'Enable'.
Ensure the power adapter is connected and the battery is charged. Try holding the power button for 10 seconds to force a restart. If it still won't turn on, remove any external devices and try again.
Reduce screen brightness, disable unused peripherals, and close unnecessary background applications. Consider using 'Battery Saver' mode in Windows.
Visit the Lenovo Support website, enter your model number, and download the latest drivers. You can also use 'Device Manager' to update drivers automatically.
Go to 'Settings' > 'Update & Security' > 'Recovery'. Under 'Reset this PC', click 'Get started' and choose the option to remove everything for a full reset.
Check for malware using antivirus software, remove unnecessary startup programs, and ensure your system is not overheating. Adding more RAM can also help improve performance.
Click on the Wi-Fi icon in the taskbar, select your network from the list, and enter the password to connect. Ensure Wi-Fi is enabled in 'Network & Internet Settings'.
Check if the touchpad is accidentally disabled by pressing the F6 key or the function key with the touchpad icon. Ensure the touchpad driver is installed and updated in 'Device Manager'.
Turn off your laptop and remove the battery. Unscrew the memory compartment cover, remove the existing RAM, and insert the new RAM module securely. Reassemble the laptop.
Ensure proper ventilation by keeping the laptop on a hard surface, clean any dust from vents, and use a cooling pad if necessary. Avoid running intensive applications simultaneously.