Lenovo 100S Chromebook-11IBY User Guide
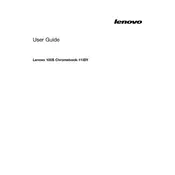
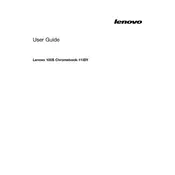
To perform a hard reset, press and hold the Refresh button and tap the Power button. Release the Refresh button when the Chromebook restarts.
Ensure your Chromebook is connected to the internet. Click on the status area, select Settings, and then About Chrome OS. Click Check for Updates to install the latest version.
Check if the battery is charged by plugging in the charger. If it still doesn't turn on, perform a hard reset. If the issue persists, contact Lenovo support.
Reduce screen brightness, close unnecessary apps and tabs, and disable Bluetooth and Wi-Fi when not in use. Use Powerwash to reset if battery performance is severely degraded.
Click on the status area in the bottom right corner, select the Wi-Fi icon, choose your network from the list, and enter the password if required.
Clear browsing data, disable unnecessary extensions, and check for system updates. Perform a Powerwash to reset the system if problems persist.
Press and hold the Esc + Refresh keys, then press the Power button. At the recovery screen, press Ctrl + D to enable developer mode. Note that this will erase all local data.
Yes, you can connect USB drives or SD cards. The device will appear in the Files app for access to content. Ensure the storage is formatted correctly (e.g., FAT32, exFAT).
Go to Settings, select Advanced, then Reset settings, and choose Powerwash. Confirm the action to reset the Chromebook to factory settings.
Ensure the touchpad is not disabled in settings. Restart the Chromebook and check for updates. If the issue persists, perform a hard reset or consult Lenovo support.