Lenovo 100S-14IBR User Guide
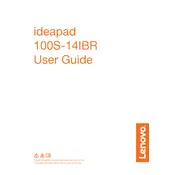
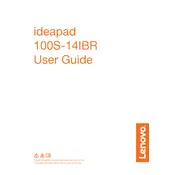
To reset your Lenovo 100S-14IBR to factory settings, go to Settings > Update & Security > Recovery. Under "Reset this PC", click "Get Started" and choose either "Keep my files" or "Remove everything" based on your preference. Follow the on-screen instructions to complete the reset.
If your Lenovo 100S-14IBR won't turn on, first ensure the battery is charged. Press and hold the power button for 10-15 seconds. If it still doesn't turn on, try removing any connected peripherals and performing a hard reset by unplugging the battery and power cable, then pressing the power button for 30 seconds. Reconnect and try again.
To improve battery life, reduce screen brightness, disable unnecessary background applications, and use the Battery Saver mode found in the Power & Sleep settings. Regularly update your system and drivers to ensure optimal power management.
Your Lenovo 100S-14IBR may run slowly due to background applications, insufficient RAM, or malware. Close unnecessary programs, run a malware scan, and consider upgrading the RAM if possible. Regularly clean temporary files and update system software.
To connect to Wi-Fi, click on the Wi-Fi icon in the taskbar, select your network, and enter the password if required. Ensure the Wi-Fi is enabled in your network settings if you don't see any networks.
To update drivers, visit the Lenovo Support website, enter your device model, and download the latest drivers. Alternatively, use the Device Manager on your laptop: right-click on Start, select Device Manager, find the device, right-click, and choose "Update driver".
Turn off your laptop and unplug it. Use a can of compressed air to blow out debris from the keyboard. For a deeper clean, lightly dampen a microfiber cloth with isopropyl alcohol and gently wipe the keys. Avoid letting moisture drip beneath the keys.
To extend storage, use an external hard drive or a USB flash drive. You can also use cloud storage services like Google Drive or Dropbox. For internal upgrades, consider replacing the existing eMMC with a larger capacity if possible, but check with Lenovo support for compatibility options.
Screen flickering can be caused by outdated drivers or incompatible applications. Update your graphics driver via Device Manager, and ensure Windows is updated. Check for applications running in full-screen mode that may cause flickering and update or uninstall them if necessary.
To perform a system diagnostic, restart your laptop and press F10 (or the appropriate key for diagnostics) during startup to enter the BIOS setup. Navigate to the diagnostics section and run the available tests. Lenovo's Vantage application can also be used to perform hardware scans and diagnostics.