Lenovo 100e Hardware Maintenance Manual
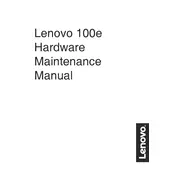
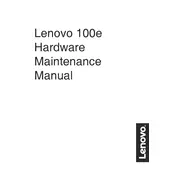
To perform a factory reset on your Lenovo 100e Laptop, go to Settings > Update & Security > Recovery. Under 'Reset this PC,' click 'Get started' and follow the instructions to reset your laptop to its factory settings.
First, ensure the laptop is charged by plugging in the power adapter. Check for any signs of life such as LED indicators. If it still won't turn on, perform a power reset by holding the power button for 10–15 seconds. If the issue persists, consider contacting Lenovo support.
Click on the network icon in the taskbar, select your Wi-Fi network from the list, and click 'Connect.' Enter the network password if prompted, and ensure the Wi-Fi toggle in settings is turned on.
To improve performance, try closing unnecessary programs and browser tabs. Run a disk cleanup, defragment your hard drive, and consider upgrading the RAM if possible. Also, ensure your system is free from malware by performing a full antivirus scan.
Visit the Lenovo Support website and enter your laptop's model number to find the latest drivers. Download and install the necessary drivers, or use Lenovo Vantage to automatically update drivers and system software.
Turn off your laptop and unplug it. Use a microfiber cloth slightly dampened with water or a screen cleaner. Gently wipe the screen in a circular motion, avoiding excessive pressure to prevent damage.
Reduce screen brightness, close unused applications, and disable Bluetooth and Wi-Fi when not in use. Additionally, use the battery saver mode and avoid exposing the laptop to extreme temperatures.
First, turn off and unplug the laptop. Remove the screws securing the keyboard on the underside of the laptop. Carefully lift the keyboard, disconnect the ribbon cable, and replace it with the new keyboard by reversing these steps. Ensure the new keyboard is compatible with your model.
If your model supports touchscreen, go to Device Manager, expand 'Human Interface Devices,' and ensure the touchscreen driver is enabled. If not visible, try installing the latest drivers from Lenovo's support website.
Check if the audio is muted or the volume is set to low. Update or reinstall audio drivers via Device Manager. Also, ensure the correct playback device is set as default in the sound settings. If issues persist, run the Windows audio troubleshooter.