Hisense R6 Series 50R6090G User Guide
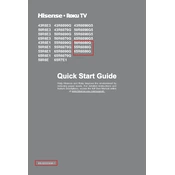
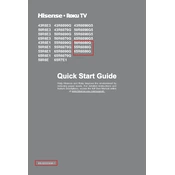
To connect your Hisense R6 Series 50R6090G to Wi-Fi, press the 'Menu' button on your remote, navigate to 'Settings', select 'Network', then 'Wireless', and choose your Wi-Fi network. Enter the password if prompted.
If the screen goes black, check the power connection and ensure the TV is turned on. Try unplugging the TV for 60 seconds, then plug it back in. If the issue persists, check for firmware updates or contact customer support.
To reset the TV to factory settings, press the 'Home' button, go to 'Settings', then 'Device Preferences', and select 'Reset'. Confirm the reset and follow the on-screen instructions.
Ensure HDMI cables are securely connected. Try different HDMI ports and cables, and confirm the source device is powered on. Go to 'Settings', then 'Inputs' to manually select the correct HDMI source.
To update the software, press the 'Home' button, navigate to 'Settings', select 'Device Preferences', then 'About', and choose 'System Update'. Follow any on-screen instructions to complete the update.
Yes, you can use a universal remote with your Hisense R6 Series TV. Refer to the universal remote's manual for programming instructions specific to Hisense TVs.
To enable closed captions, press the 'Home' button, go to 'Settings', select 'Accessibility', and then 'Captions'. Turn on the captions and adjust settings as needed.
Check the volume and mute settings on the TV and remote. Ensure external speakers or sound systems are properly connected. If using HDMI, confirm the correct audio output is selected in 'Settings'.
Press the 'Menu' button, go to 'Settings', and select 'Picture'. Adjust settings such as brightness, contrast, and color to your preference. Preset modes like 'Standard', 'Dynamic', or 'Movie' are available.
Ensure your router is close to the TV and not experiencing interference. Check for firmware updates on the TV and router. Reset both devices if the problem persists, or contact your internet service provider.