Hisense 65H8050D Quick Start Guide
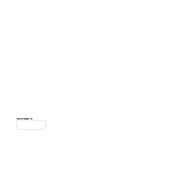
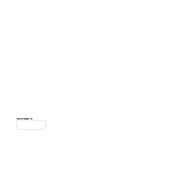
To connect your Hisense 65H8050D to Wi-Fi, press the 'Menu' button on your remote, navigate to 'Network', select 'Network Configuration', and then choose 'Wireless'. Scan for available networks, select your Wi-Fi network, and enter the password.
If your Hisense 65H8050D is not turning on, check if it's plugged in properly. Try a different power outlet, ensure the remote has working batteries, and press the power button on the TV itself. If the issue persists, contact Hisense support.
To update the firmware, go to 'Settings' > 'Support' > 'System Update'. Select 'Check Firmware Upgrade' to see if an update is available. If so, follow the on-screen instructions to complete the update.
Check the input source and ensure cables are connected securely. Adjust the picture settings in the menu under 'Picture' > 'Picture Mode' and select 'Calibrate' if necessary. Ensure your content source supports high definition.
To perform a factory reset, go to 'Settings' > 'System' > 'Advanced System Settings' > 'Factory Reset'. Confirm the reset by following the on-screen instructions. Note that this will erase all personal settings and data.
To enable closed captions, press the 'Menu' button, navigate to 'Accessibility', and select 'Closed Captions'. Choose 'On' and select your preferred caption style.
Ensure the TV is not muted and the volume is up. Check audio output settings under 'Sound' and ensure the correct output device is selected. Verify external speakers or sound systems are properly connected.
Connect external devices like gaming consoles or Blu-ray players via HDMI ports located on the back of the TV. Switch the input source using the 'Input' button on your remote to the corresponding HDMI port.
Check if the batteries need replacement and ensure they are inserted correctly. If the problem persists, try resetting the remote by removing the batteries and pressing all buttons. Replace the batteries and test again.
To adjust the screen size or aspect ratio, press the 'Menu' button, go to 'Picture', and select 'Aspect Ratio'. Choose the setting that best fits your display, such as '16:9' for widescreen content.