Hisense 55H9EPLUS Quick Start Guide
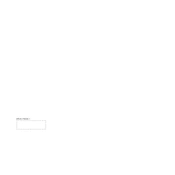
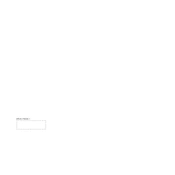
To connect your Hisense 55H9EPLUS to Wi-Fi, press the 'Menu' button on your remote, navigate to 'Network', select 'Network Settings', choose 'Wireless', and then select your Wi-Fi network. Enter your Wi-Fi password and confirm the connection.
First, ensure that the TV is plugged in and the power outlet is functional. Try pressing the power button on the TV itself. If it still won't turn on, unplug the TV for a few minutes, then plug it back in and try again. If the issue persists, consider contacting Hisense customer support.
To update the firmware, press the 'Settings' button on your remote, navigate to 'Support', and select 'System Update'. If an update is available, follow the on-screen instructions to download and install it. Ensure your TV is connected to the internet.
Check if the TV is muted or if the volume is set too low. Ensure that external devices are properly connected. Try switching to a different channel or input source. If the issue remains, perform a sound test through the TV's settings menu.
To perform a factory reset, press the 'Settings' button on your remote, go to 'Device Preferences', select 'Reset', and then choose 'Factory Data Reset'. Confirm your selection and allow the TV to reset. Note that this will erase all personal settings.
Check all cable connections to ensure they are secure. Try changing the input source or HDMI cable. If the problem persists, try adjusting the picture settings or perform a factory reset. Consider contacting support if the issue continues.
Press the 'Settings' button on your remote, go to 'System', and select 'HDMI & CEC Functions'. Enable the 'CEC Control' option to allow connected devices to communicate with your TV.
Yes, you can use the Hisense RemoteNOW app, available on both iOS and Android, to control your TV. Ensure your smartphone and TV are connected to the same Wi-Fi network, then follow the app's instructions to pair the devices.
Ensure that the content you are watching is available in 4K. Check the HDMI cable and port; make sure they are compatible with 4K. Go to the TV's settings and verify that the resolution is set to 4K under 'Picture Settings'.
Press the 'Settings' button on your remote, navigate to 'Picture', and adjust options like brightness, contrast, and color. You can also select preset modes such as 'Cinema' or 'Sports' to optimize the picture based on the type of content.