Epson Workforce 40 Installation Guide
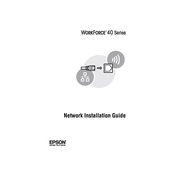
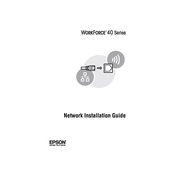
To set up wireless printing on your Epson Workforce 40, ensure your printer is connected to the same Wi-Fi network as your computer. Use the printer's control panel to navigate to the wireless settings and follow the on-screen instructions to connect to your network.
If your printer is printing blank pages, perform a nozzle check and cleaning from the printer's maintenance menu. Ensure the ink cartridges are properly installed and have sufficient ink.
To update the firmware, visit Epson's official website, download the latest firmware for the Workforce 40, and follow the instructions to install it using a USB connection.
Turn off the printer and gently remove any jammed paper from the paper feed area. Open the printer cover and ensure no paper fragments are stuck inside. Close the cover and turn the printer back on.
To improve print quality, perform a print head alignment and cleaning from the maintenance menu. Use the correct paper type settings and ensure you are using genuine Epson ink cartridges.
Ensure the printer is within range of the Wi-Fi router and that the network is functioning properly. Double-check the Wi-Fi password and settings, and try connecting again.
Turn on the printer and open the cartridge cover. Wait for the cartridge holder to stop moving, then press the tab to release the cartridge. Insert the new cartridge and ensure it clicks into place.
Refer to the printer's manual or Epson's online support to identify the error code. Follow the recommended troubleshooting steps. If the issue persists, contact Epson support.
Yes, you can print from your smartphone using Epson's iPrint app, available for both iOS and Android. Connect your phone to the same network as your printer and follow the app instructions.
Navigate to the printer's maintenance menu and select 'Head Cleaning'. Follow the on-screen instructions to complete the cleaning process.