Epson SureLab D700 v3 Operation Guide
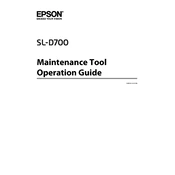
Maintenance Tool Operation Guide
CMP0018-02 EN
Copyrights and Trademarks
Copyrights and Trademarks
No part of this publication may be reproduced, stored in a retrieval system, or transmitted in any form or by any means, electronic, mechanical, photocopying, recording, or otherwise, without the prior written permission of Seiko Epson Corporation. The information contained herein is designed only for use with this Epson printer. Epson is not responsible for any use of this information as applied to other printers.
Neither Seiko Epson Corporation nor its affiliates shall be liable to the purchaser of this product or third parties for damages, losses, costs, or expenses incurred by the purchaser or third parties as a result of accident, misuse, or abuse of this product or unauthorized modifications, repairs, or alterations to this product, or (excluding the U.S.) failure to strictly comply with Seiko Epson Corporations operating and maintenance instructions.
Seiko Epson Corporation shall not be liable for any damages or problems arising from the use of any options or any consumable products other than those designated as Original Epson Products or Epson Approved Products by Seiko Epson Corporation.
Seiko Epson Corporation shall not be held liable for any damage resulting from electromagnetic interference that occurs from the use of any interface cables other than those designated as Epson Approved Products by Seiko Epson Corporation.
EPSON, EPSON EXCEED YOUR VISION, EXCEED YOUR VISION and their logos are registered trademarks or trademarks of Seiko Epson Corporation.
Microsoft and Windows are registered trademarks of Microsoft Corporation.
Apple, Macintosh, Mac OS, and OS X are registered trademarks of Apple Inc.
General Notice: Other product names used herein are for identification purposes only and may be trademarks of their respective owners. Epson disclaims any and all rights in those marks.
2015 Seiko Epson Corporation. All rights reserved.
Meaning of Symbols
c Important: Important must be followed to avoid damage to this product.
Note: Notes contain important information on the operation of this product.
Operating System Versions
In this documentation, the following abbreviations are used.
SL-D700 Maintenance Tool Operation Guide
Copyrights and Trademarks
2
Windows refers to Windows 8, 7. Windows 8.1 refers to Windows 8.1, Windows 8.1 Pro.
Windows 8 refers to Windows 8, Windows 8 Pro.
Windows 7 refers to Windows 7 Professional.
Macintosh refers to Mac OS X. Mac OS X refers to Mac OS X 10.5.8/10.6.x/10.7.x/10.8.x/10.9.x/10.10.x.
SL-D700 Maintenance Tool Operation Guide
Copyrights and Trademarks
3
Contents
Copyrights and Trademarks Copyrights and Trademarks. . . . . . . . . . . . . . . . . . 2 Meaning of Symbols. . . . . . . . . . . . . . . . . . . . . . . . 2 Operating System Versions. . . . . . . . . . . . . . . . . . . 2
Using the Maintenance Tool (Windows) Summary of the Maintenance Tool. . . . . . . . . . . . . 5
Starting and Closing. . . . . . . . . . . . . . . . . . . . . . 5 List of Functions. . . . . . . . . . . . . . . . . . . . . . . . . 6
Head Maintenance. . . . . . . . . . . . . . . . . . . . . . . . . 8 Using Head Maintenance. . . . . . . . . . . . . . . . . . 8 Diagnostic Cleaning. . . . . . . . . . . . . . . . . . . . . 10 Forced Cleaning. . . . . . . . . . . . . . . . . . . . . . . . 11 Nozzle Check. . . . . . . . . . . . . . . . . . . . . . . . . . 14
Paper Settings. . . . . . . . . . . . . . . . . . . . . . . . . . . . 18 Operation Condition Settings. . . . . . . . . . . . . . . . 19
Warning Buzzer. . . . . . . . . . . . . . . . . . . . . . . . 19 Power Saving. . . . . . . . . . . . . . . . . . . . . . . . . . 20 Periodic Nozzle Check. . . . . . . . . . . . . . . . . . . 22
Printer Adjustment. . . . . . . . . . . . . . . . . . . . . . . . 24 Print Head Alignment. . . . . . . . . . . . . . . . . . . . 24 Paper Feed Adjustment. . . . . . . . . . . . . . . . . . . 26 Gray Adjustment. . . . . . . . . . . . . . . . . . . . . . . 29
History. . . . . . . . . . . . . . . . . . . . . . . . . . . . . . . . . 48 Operation History. . . . . . . . . . . . . . . . . . . . . . . 48 Collect Logs. . . . . . . . . . . . . . . . . . . . . . . . . . . 49
Printer Management. . . . . . . . . . . . . . . . . . . . . . . 51 Firmware Update. . . . . . . . . . . . . . . . . . . . . . . 51 Register/Delete Printer. . . . . . . . . . . . . . . . . . . 52 Replace Printer. . . . . . . . . . . . . . . . . . . . . . . . . 54 Spool Folder Settings. . . . . . . . . . . . . . . . . . . . . 56 Update Paper Information. . . . . . . . . . . . . . . . . 58
Troubleshooting. . . . . . . . . . . . . . . . . . . . . . . . . . 61 About error messages. . . . . . . . . . . . . . . . . . . . 61 Cannot perform Replace Printer from Maintenance Tool. . . . . . . . . . . . . . . . . . . . . . . 62 Cannot perform Register/Delete Printer correctly. . . . . . . . . . . . . . . . . . . . . . . . . . . . . . 62
Using the Maintenance Tool (Mac OS X) Summary of the Maintenance Tool. . . . . . . . . . . . 63
Starting and closing. . . . . . . . . . . . . . . . . . . . . . 63 List of functions. . . . . . . . . . . . . . . . . . . . . . . . 65
Printer Window. . . . . . . . . . . . . . . . . . . . . . . . . . 66
Adjusting the Print Head. . . . . . . . . . . . . . . . . . . . 67 Performing Head Maintenance. . . . . . . . . . . . . 67 Nozzle Check. . . . . . . . . . . . . . . . . . . . . . . . . . 69 Diagnostic Cleaning. . . . . . . . . . . . . . . . . . . . . 71 Forced Cleaning. . . . . . . . . . . . . . . . . . . . . . . . 72 Print Head Alignment. . . . . . . . . . . . . . . . . . . . 74
Operation Condition Settings. . . . . . . . . . . . . . . . 77 Time Before Switching to Sleep Mode. . . . . . . . 77 Warning Buzzer. . . . . . . . . . . . . . . . . . . . . . . . 78 Paper Settings. . . . . . . . . . . . . . . . . . . . . . . . . . 79 Periodic Nozzle Check. . . . . . . . . . . . . . . . . . . 81
Adding a Printer/Updating Paper Information. . . . 82 Troubleshooting. . . . . . . . . . . . . . . . . . . . . . . . . . 84
About error messages. . . . . . . . . . . . . . . . . . . . 84
Appendix OPEN SOURCE SOFTWARE LICENSE TERMS . . . . . . . . . . . . . . . . . . . . . . . . . . . . . . . . . . . . . . 85 SEIKO EPSON CORPORATION SOFTWARE LICENSE AGREEMENT. . . . . . . . . . . . . . . . . . . . 93
SL-D700 Maintenance Tool Operation Guide
Contents
4
Using the Maintenance Tool (Windows)
Summary of the Maintenance Tool
From your computer you can perform adjustment and maintenance operations such as checking the printer's status, making settings, performing head cleaning and so on.
Starting and Closing
Starting On the computer, click Start - All Programs - EPSON - EPSON SL-D700 - SL Printer Maintenance Tool.
Note: You can click Start SL Printer Maintenance Tool on the printer driver screen.
In Windows 8 and Windows 8.1, point to the top-right or bottom-right of the screen, click Search from Charms, and then select SL Printer Maintenance Tool from the App list.
SL-D700 Maintenance Tool Operation Guide
Using the Maintenance Tool (Windows)
5
Closing Click Close.
List of Functions
Main Screen Menu Setting Item
Settings Large Item Small Item
Printer Name - - Select the printer.
Head Maintenance Diagnostic Cleaning - Detects clogged nozzles and automatically performs cleaning.
U Diagnostic Cleaning on page 10
Forced Cleaning - Perform manual cleaning.
U Forced Cleaning on page 11
Nozzle Check - Checks for clogged nozzles.
U Nozzle Check on page 14
Paper Settings - - Set paper information.
U Paper Settings on page 18
Operation Condition Settings
Warning Buzzer - Set whether or not to sound the warning buzzer.
U Warning Buzzer on page 19
Power Saving - Set the time to switch to power saving mode.
U Power Saving on page 20
Periodic Nozzle Check - Set whether or not to automatically perform a nozzle check.
U Periodic Nozzle Check on page 22
SL-D700 Maintenance Tool Operation Guide
Using the Maintenance Tool (Windows)
6
Main Screen Menu Setting Item
Settings Large Item Small Item
Printer Adjustment Print Head Alignment - Corrects the print misalignment.
U Print Head Alignment on page 24
Paper Feed Adjustment - Adjusts the amount of paper feed.
U Paper Feed Adjustment on page 26
Gray Adjustment Color Balance Adjusts the color balance.
U Color Balance on page 31
Density Adjusts the density (darker/lighter).
U Density on page 36
Gradation Adjusts the gradation (difference between light and dark).
U Gradation on page 41
History Operation History - Allows you to check errors and the number of copies printed.
U Operation History on page 48
Collect Logs - Saves log files.
U Collect Logs on page 49
Printer Management Firmware Update - Updates the printer firmware.
U Firmware Update on page 51
Register/Delete Printer - Registers or deletes the printer.
U Register/Delete Printer on page 52
Replace Printer - Replaces the printer.
U Replace Printer on page 54
Spool Folder Settings - Changes the folder that temporarily stores the spooled data for printing.
U Spool Folder Settings on page 56
Update Paper Information - Registers a paper type file to the printer.
U Update Paper Information on page 58
SL-D700 Maintenance Tool Operation Guide
Using the Maintenance Tool (Windows)
7
Head Maintenance
In Head Maintenance you can perform printer maintenance operations such as Diagnostic Cleaning, Forced Cleaning, and Nozzle Check.
Before performing Head Maintenance, make sure that the printer's light is on.
Using Head Maintenance
This function checks for clogging in the print head, and clears the clogging if any is detected. If the nozzles are clogged, stripes may appear in the print outs, and the colors may differ from the standard, expected colors. If this does occur, use Head Maintenance to clear the problem by following the workflow on the next page.
The following three functions are available in Head Maintenance.
Diagnostic Cleaning Detects clogged nozzles and automatically performs head cleaning.
Forced Cleaning Perform manual head cleaning.
Nozzle Check Checks for clogged nozzles.
SL-D700 Maintenance Tool Operation Guide
Using the Maintenance Tool (Windows)
8
A There are problems with the print outs such as stripes appearing or a variation in the colors.
B Perform Diagnostic Cleaning.
When the message "Diagnostic cleaning completed." is displayed
-> Cleaning is complete.
When the message "Diagnostic cleaning is finished. Clogged nozzles detected. Perform diagnostic cleaning again. If the clogged nozzles are not cleared after performing diagnostic cleaning three times, perform [Forced Cleaning] set to [Power]." is displayed
-> Perform Diagnostic Cleaning again.
If the nozzles remain clogged after repeating this procedure three times, go to the next step.
C Execute Power from Forced Cleaning, and then check Print Check Pattern.
When there are no problems in the check pattern print results
-> Operations are complete.
When there are problems in the check pattern print results
-> Contact service support.
SL-D700 Maintenance Tool Operation Guide
Using the Maintenance Tool (Windows)
9
Diagnostic Cleaning
A Click Head Maintenance on the main screen.
The Head Maintenance screen is displayed.
B Click Diagnostic Cleaning.
The Diagnostic Cleaning screen is displayed.
C Click Execute.
SL-D700 Maintenance Tool Operation Guide
Using the Maintenance Tool (Windows)
10
The nozzle check starts. Perform cleaning if necessary.
Depending on the condition of the nozzles, the time required may differ.
D Check the results of Diagnostic Cleaning in the message displayed on the screen.
When the message "Diagnostic cleaning completed." is displayed, cleaning is complete.
When "Diagnostic cleaning is finished. Clogged nozzles detected. Perform diagnostic cleaning again. If the clogged nozzles are not cleared after performing diagnostic cleaning three times, perform [Forced Cleaning] set to [Power]." is displayed, perform Diagnostic Cleaning again.
If "Auto nozzle check failed." is displayed, contact service support.
If the clogged nozzles are not cleared after performing Diagnostic Cleaning three times, perform Forced Cleaning set to Power. If the nozzles are still clogged even after performing Power cleaning, contact service support.
U Forced Cleaning on page 11
Forced Cleaning
A Click Head Maintenance on the main screen.
The Head Maintenance screen is displayed.
SL-D700 Maintenance Tool Operation Guide
Using the Maintenance Tool (Windows)
11
B Click Forced Cleaning.
The Forced Cleaning screen is displayed.
C Select the Cleaning Level.
Item Explanation
Normal The surface of the head is cleaned and clogged nozzles are cleared.
Power Performs a stringer cleaning than Normal. Use this setting if the nozzles are still clogged even after repeating Normal cleaning several times. Power consumes more ink than Normal cleaning. If a message is displayed informing you that here is not enough ink remaining, replace the Ink cartridge before continuing.
D Click Execute.
Cleaning is performed.
Depending on the Cleaning Level, the time required may differ.
SL-D700 Maintenance Tool Operation Guide
Using the Maintenance Tool (Windows)
12
E Check the Head Cleaning results.
Check the condition of the nozzles in Nozzle Check.
U Nozzle Check on page 14
If the nozzles are clogged, display the screen from step 3 and perform Normal cleaning. If the nozzles are still clogged even after repeating Normal several times, perform Power cleaning.
If the nozzles are still clogged even after performing Power cleaning, contact service support.
SL-D700 Maintenance Tool Operation Guide
Using the Maintenance Tool (Windows)
13
Nozzle Check
The Nozzle Check function checks if the print head nozzles are clogged. The printer uses the Auto Nozzle Check function to automatically check for clogged nozzles, and then Print Check Pattern prints a check pattern for a visual confirmation.
After the nozzle check, perform Forced Cleaning if necessary.
Auto Nozzle Check
A Click Head Maintenance on the main screen.
The Head Maintenance screen is displayed.
B Click Nozzle Check.
The Nozzle Check screen is displayed.
SL-D700 Maintenance Tool Operation Guide
Using the Maintenance Tool (Windows)
14
C Select Auto Nozzle Check.
D Click Execute.
Auto Nozzle Check is performed.
Depending on the condition of the nozzles, this may take some time.
E Check the results of the nozzle check in the message displayed on the screen.
When "Auto nozzle check is complete." is displayed, the check is complete.
When "Clogged nozzles detected. Perform [Forced Cleaning]." is displayed, perform Forced Cleaning.
U Forced Cleaning on page 11
Perform Print Check Pattern to check the condition of the nozzles.
U Print Check Pattern on page 16
SL-D700 Maintenance Tool Operation Guide
Using the Maintenance Tool (Windows)
15
Print Check Pattern
A Click Head Maintenance on the main screen.
The Head Maintenance screen is displayed.
B Click Nozzle Check.
The Nozzle Check screen is displayed.
C Select Print Check Pattern.
SL-D700 Maintenance Tool Operation Guide
Using the Maintenance Tool (Windows)
16
D Click Execute.
The check pattern is printed.
E Check the print results.
Good example
There are no gaps in the check pattern. The nozzles are not clogged.
Bad example
There are gaps in the check pattern. Clogged nozzles detected. Perform cleaning.
You need to perform head cleaning of there are any gaps in the check patterns.
U Forced Cleaning on page 11
SL-D700 Maintenance Tool Operation Guide
Using the Maintenance Tool (Windows)
17
Paper Settings
In Paper Settings, you can set the Paper Type and the Paper Level.
Make these settings when you replace the paper.
A Click Paper Settings on the main screen.
The Paper Settings screen is displayed.
Note: If the Paper Settings screen is not displayed, and "Cannot recognize the paper type. Update the paper information." is displayed, update the paper information.
U Update Paper Information on page 58
B Set the Paper Type and the Paper Level, and then click Set.
The paper width set in Paper Width is displayed.
SL-D700 Maintenance Tool Operation Guide
Using the Maintenance Tool (Windows)
18
Operation Condition Settings
You can perform various printer settings in Operation Condition Settings, such as Warning Buzzer, Power Saving, and Periodic Nozzle Check.
Warning Buzzer
Set whether or not to sound the warning buzzer.
A Click Operation Condition Settings on the main screen.
The Operation Condition Settings screen is displayed.
B Click Warning Buzzer.
The Warning Buzzer screen is displayed.
SL-D700 Maintenance Tool Operation Guide
Using the Maintenance Tool (Windows)
19
C Select ON or OFF, and then click Set.
Item Explanation
ON The warning buzzer sounds.
OFF The warning buzzer does not sound.
Power Saving
Set the time before switching to Sleep Mode.
If an error has not occurred on the printer and no print jobs have been received for the specified length of time, the printer automatically switches to Sleep Mode.
A Click Operation Condition Settings on the main screen.
The Operation Condition Settings screen is displayed.
SL-D700 Maintenance Tool Operation Guide
Using the Maintenance Tool (Windows)
20
B Click Power Saving.
The Power Saving screen is displayed.
C Select Time Before Switching to Sleep Mode, and then click Set.
Once the set time has passed, the printer switches to Sleep Mode.
Settings: Shortest, 5 mins, 10 mins, 15 mins, 30 mins, 1 hour, 2 hours
Note: After printing is complete, it takes about five minutes to prepare to switch to Sleep Mode. Therefore, the time before switching to Sleep Mode after printing is about five minutes longer than the actual setting.
SL-D700 Maintenance Tool Operation Guide
Using the Maintenance Tool (Windows)
21
Periodic Nozzle Check
Set whether or not to automatically perform a Nozzle Check.
This should normally be selected ON. Select OFF only if you are instructed to do so by a service engineer. If this is selected OFF, it is necessary to check the clogging status manually.
A Click Operation Condition Settings on the main screen.
The Operation Condition Settings screen is displayed.
B Click Periodic Nozzle Check.
The Periodic Nozzle Check screen is displayed.
SL-D700 Maintenance Tool Operation Guide
Using the Maintenance Tool (Windows)
22
C Select ON/OFF, and then click Set.
Item Explanation
ON Automatically performs Nozzle Check at periodic intervals.
OFF Nozzle Check is not performed automatically.
Diagnostic Cleaning and Auto Nozzle Check cannot be performed.
SL-D700 Maintenance Tool Operation Guide
Using the Maintenance Tool (Windows)
23
Printer Adjustment
In Printer Adjustment, you can make printer adjustments such as Print Head Alignment, Paper Feed Adjustment, and Gray Adjustment.
Print Head Alignment
If the print results appear grainy or out of focus, perform print head alignment. The print head alignment function corrects print misalignments.
A Click Printer Adjustment on the main screen.
The Printer Adjustment screen is displayed.
B Click Print Head Alignment.
The Print Head Alignment screen is displayed.
SL-D700 Maintenance Tool Operation Guide
Using the Maintenance Tool (Windows)
24
C Check that the paper type displayed matches the paper type for this printer, and then click Print from Adjustment Pattern.
If the paper type does not match, set the correct paper type in Paper Settings.
U Paper Settings on page 18
The adjustment pattern is printed.
D Check the print results.
Check for the pattern with the least number of missing lines.
E Select the pattern number, and then click Set.
The adjustment values are applied.
SL-D700 Maintenance Tool Operation Guide
Using the Maintenance Tool (Windows)
25
Paper Feed Adjustment
Paper feed amount errors may occur in the printer due to changes in the surroundings or changes over time. If quality declines, you may be able to improve it by correcting the paper feed amount.
A Click Printer Adjustment on the main screen.
The Printer Adjustment screen is displayed.
B Click Paper Feed Adjustment.
The Paper Feed Adjustment screen is displayed.
SL-D700 Maintenance Tool Operation Guide
Using the Maintenance Tool (Windows)
26
C Check that the printer's paper type and paper width match the paper type and paper width displayed, and then click Print from Adjustment Pattern.
If the paper type does not match, set the correct paper type in Paper Settings.
U Paper Settings on page 18
An adjustment pattern is printed.
D Check the print results.
Note the number of the pattern with the fewest line.
Refer to the following illustration and select an adjustment pattern without line.
SL-D700 Maintenance Tool Operation Guide
Using the Maintenance Tool (Windows)
27
If there are no good patterns among the printed patterns, enter the number for a pattern that is nearly ok, and then reprint the adjustment pattern.
E Select the pattern number, and then click Set.
The adjustment values are applied.
SL-D700 Maintenance Tool Operation Guide
Using the Maintenance Tool (Windows)
28
Gray Adjustment
Adjusts each value for color balance, density, and gradation, to correct the print colors.
You can adjust the Image Quality to high resolution, standard, or high speed.
Print an adjustment pattern, and then select the best setting from the patterns.
Item Explanation
Color Balance Adjusts the strength of C (Cyan), M (Magenta), and Y (Yellow) to adjust the color balance.
Density Adjusts the density (darker/lighter).
SL-D700 Maintenance Tool Operation Guide
Using the Maintenance Tool (Windows)
29
Item Explanation
Gradation Adjusts the gradation (difference between light and dark).
Note: When adjusting the color balance so that it matches between multiple printers, print an adjustment pattern for the secondary printers and select the pattern closest to the adjustment pattern for the printer being used as the standard.
Adjustment pattern for the standard printer
Adjustment pattern for the printer you want to match to the standard printer
SL-D700 Maintenance Tool Operation Guide
Using the Maintenance Tool (Windows)
30
Color Balance
A Click Printer Adjustment on the main screen.
The Printer Adjustment screen is displayed.
B Click Gray Adjustment.
The Gray Adjustment screen is displayed.
SL-D700 Maintenance Tool Operation Guide
Using the Maintenance Tool (Windows)
31
C Select the image quality setting you want to adjust.
Available image quality settings differ according to the loaded paper type.
D Click Color Balance.
The Color Balance screen is displayed.
SL-D700 Maintenance Tool Operation Guide
Using the Maintenance Tool (Windows)
32
E On the Color Balance screen, click Print from Adjustment Pattern.
F Select Adjustment Pattern Shift Value, and then click Print.
If the value is large, an adjustment pattern with a large number of variations in the correction values is printed.
Select a small value to fine-tune your adjustments.
The adjustment pattern is printed.
G Select the best pattern from the adjustment patterns, and check the adjustment number.
The adjustment numbers are the letters and numbers printed at the bottom left of each pattern. (Example: RY-5)
The letters show the direction of the color to be adjusted. "N" indicates no adjustment.
The numbers indicate the shift value.
SL-D700 Maintenance Tool Operation Guide
Using the Maintenance Tool (Windows)
33
H Set the Direction and Shift Value.
Set the adjustment number for the selected adjustment pattern.
When you change the settings, the changes are reflected in the slide bar on the right of the screen and the graph (tone curve) at the bottom of the screen.
SL-D700 Maintenance Tool Operation Guide
Using the Maintenance Tool (Windows)
34
Note: The tone curve shows the output strength for each input color (R: Red, G: Green, and B: Blue). When there are no
corrections, the line goes straight from the top right to the bottom left; if the line curves down from this position, the colors become darker, and if the line curves up, the colors become lighter.
You can adjust the color balance manually in Manual Adjustment on the right of the screen. When adjusting manually, the value set in Pattern Adjustment is no longer used.
If you click Clear, the Color Balance adjustment number returns to its default value. Save the values in Density and Gradation.
I Click Print from Print Check Pattern.
The check pattern is printed.
Check that the color balance is as you intended.
J Click Set.
The settings are applied.
K Click Back.
The Settings screen closes.
SL-D700 Maintenance Tool Operation Guide
Using the Maintenance Tool (Windows)
35
Density
A Click Printer Adjustment on the main screen.
The Printer Adjustment screen is displayed.
B Click Gray Adjustment.
The Gray Adjustment screen is displayed.
SL-D700 Maintenance Tool Operation Guide
Using the Maintenance Tool (Windows)
36
C Select the image quality setting you want to adjust.
Available image quality settings differ according to the loaded paper type.
D Click Density.
The Density screen is displayed.
SL-D700 Maintenance Tool Operation Guide
Using the Maintenance Tool (Windows)
37
E On the Density screen, click Print from Adjustment Pattern.
The adjustment pattern is printed.
F Select the best pattern from the adjustment patterns, and check the adjustment number.
The adjustment numbers are the letters and numbers printed at the bottom left of each pattern. (Example: D-2)
"N" indicates no adjustment. The numbers indicate the shift value.
SL-D700 Maintenance Tool Operation Guide
Using the Maintenance Tool (Windows)
38
G Set the Direction and Shift Value.
Set the adjustment number for the selected adjustment pattern.
Set the light and darkness (D+ and D-) in Direction, and the numbers in Shift Value.
When you change the settings, the changes are reflected in the slide bar on the right of the screen and the graph (tone curve) at the bottom of the screen.
Note: The tone curve shows the output strength for each input color (R: Red, G: Green, and B: Blue). When there are no
corrections, the line goes straight from the top right to the bottom left; if the line curves down from this position, the colors become darker, and if the line curves up, the colors become lighter.
You can adjust the density manually in Manual Adjustment on the right of the screen. When adjusting manually, the value set in Pattern Adjustment is no longer used.
If you click Clear, the Density adjustment number returns to its default value. Save the values in Color Balance and Gradation.
SL-D700 Maintenance Tool Operation Guide
Using the Maintenance Tool (Windows)
39
H Click Print from Print Check Pattern.
The check pattern is printed.
Check that the color balance is as you intended.
I Click Set.
The settings are applied.
J Click Back.
The Settings screen closes.
SL-D700 Maintenance Tool Operation Guide
Using the Maintenance Tool (Windows)
40
Gradation
A Click Printer Adjustment on the main screen.
The Printer Adjustment screen is displayed.
B Click Gray Adjustment.
The Gray Adjustment screen is displayed.
SL-D700 Maintenance Tool Operation Guide
Using the Maintenance Tool (Windows)
41
C Select the image quality setting you want to adjust.
Available image quality settings differ according to the loaded paper type.
D Click Gradation.
The Gradation screen is displayed.
SL-D700 Maintenance Tool Operation Guide
Using the Maintenance Tool (Windows)
42
E On the Gradation screen, you can adjust the settings for brightness points (P1: shadows, P2: intermediate colors, P3: highlights) if necessary.
F Click Print from Adjustment Pattern.
The screen where you can set the adjustment pattern shift value to be printed is displayed.
SL-D700 Maintenance Tool Operation Guide
Using the Maintenance Tool (Windows)
43
G Select Adjustment Pattern Shift Value, and then click Print.
If the value is large, an adjustment pattern with a large number of variations in the correction values is printed.
Select a small value to fine-tune your adjustments.
Set the shift value for each brightness point; P1 (shadows), P2 (intermediate colors), and P3 (highlights).
The adjustment pattern is printed.
H Select the best pattern from the adjustment patterns, and check the adjustment number.
The adjustment numbers are the letters and numbers printed at the bottom left of each pattern. (Example: R-5)
The letters show the direction of the color to be adjusted. "N" indicates no adjustment.
The numbers indicate the shift value.
Check each brightness point; P1 (shadows), P2 (intermediate colors), and P3 (highlights).
SL-D700 Maintenance Tool Operation Guide
Using the Maintenance Tool (Windows)
44
I Set the Direction and Shift Value.
Set the adjustment number for the selected adjustment pattern.
When you change the settings, the changes are reflected in each number for Manual Adjustment on the right of the screen and the graph (tone curve) at the bottom of the screen.
Note: The tone curve shows the output strength for each input color (R: Red, G: Green, and B: Blue). When there are no
corrections, the line goes straight from the top right to the bottom left; if the line curves down from this position, the colors become darker, and if the line curves up, the colors become lighter.
You can adjust the gradation manually in Manual Adjustment on the right of the screen. When adjusting manually, the value set in Pattern Adjustment is no longer used.
If you click Clear, the Gradation adjustment number returns to its default value. Save the values in Color Balance and Density.
J Click Print from Print Check Pattern.
The check pattern is printed.
SL-D700 Maintenance Tool Operation Guide
Using the Maintenance Tool (Windows)
45
Check that the color balance is as you intended.
K Click Set.
The settings are applied.
L Click Back.
The Settings screen closes.
SL-D700 Maintenance Tool Operation Guide
Using the Maintenance Tool (Windows)
46
Problems with Gray Adjustment
Cause Error message What to do
The print quality of the adjustment pattern is bad
- Are some print head nozzles clogged? Print an adjustment pattern again after performing head cleaning.
An error occurs when the setting is applied.
Setup failed.
Cannot communicate with the selected printer.
Is the printer connected to the computer correctly? Check the connection between the computer and the printer, and then click Apply again.
Is the computer's hard disk out of space? Free up additional space on the computer's hard disk, and then click Apply again.
The wrong adjustments have been applied. I want to make the adjustments again.
- Return the settings to their defaults, and then adjust again. Click Clear for Color Balance, Density, and Gradation, and then make the adjustments again.
SL-D700 Maintenance Tool Operation Guide
Using the Maintenance Tool (Windows)
47
History
In History, you can check the Operation History, and save log files in Collect Logs.
Operation History
You can check errors and the total number of copies printed.
A Click History on the main screen.
The History screen is displayed.
B Click Operation History.
The Operation History screen is displayed.
SL-D700 Maintenance Tool Operation Guide
Using the Maintenance Tool (Windows)
48
C Check the Operation History screen.
80 instances of errors and notifications that occurred in the printer, and 20 instances of service call errors are displayed.
The code indicates the error number.
If you click Save, the Save As screen is displayed and you can save the error history as a text file.
Collect Logs
Saves the log files accumulated on the printer.
A Click History on the main screen.
SL-D700 Maintenance Tool Operation Guide
Using the Maintenance Tool (Windows)
49
The History screen is displayed.
B Click Collect Logs.
The Collect Logs screen is displayed.
C Click Save.
When the Save As screen is displayed, you can save the log data as a zip file.
SL-D700 Maintenance Tool Operation Guide
Using the Maintenance Tool (Windows)
50
Printer Management
In Printer Management, you can perform printer management operations such as Firmware Update, Update Paper Information, Register/Delete Printer, Replace Printer, and Spool Folder Settings.
Firmware Update
Updates the printer's firmware.
A Click Printer Management on the main screen.
The Printer Management screen is displayed.
B Click Firmware Update.
The Firmware Update screen is displayed.
SL-D700 Maintenance Tool Operation Guide
Using the Maintenance Tool (Windows)
51
C Check that the printer is connected and turned on.
When multiple printers are connected, check all of the printers.
c Important: Do not print while updating.
D Click Update.
The update is executed.
A confirmation message is displayed when the update is complete.
Register/Delete Printer
Registers or deletes the printer.
A Connect and turn on all of the printers you want to register. Disconnect and turn off all of the printers you want to delete.
B Click Printer Management on the main screen.
SL-D700 Maintenance Tool Operation Guide
Using the Maintenance Tool (Windows)
52
The Printer Management screen is displayed.
C Click Register/Delete Printer.
The Register/Delete Printer screen is displayed.
D Click Execute.
Registering and deleting the printers is performed.
A confirmation message is displayed when the process is complete.
Note: When an updated paper type file is available, the paper information for printers that were additionally registered is updated. U Update Paper Information on page 58
SL-D700 Maintenance Tool Operation Guide
Using the Maintenance Tool (Windows)
53
Replace Printer
Replaces a printer with the same printer name.
A Disconnect the printer you do not want to use. Connect and turn on the printer you want to use instead.
B Click Printer Management on the main screen.
The Printer Management screen is displayed.
C Click Replace Printer.
The Replace Printer screen is displayed.
SL-D700 Maintenance Tool Operation Guide
Using the Maintenance Tool (Windows)
54
D Click Execute.
The printer replacement process is performed.
A confirmation message is displayed when the process is complete.
When multiple printers are connected, the Select Printer for Replacement screen is displayed.
Select the printer in the next step.
E When multiple printers are connected, select the printer you want to replace, and then click OK.
The printer replacement process is performed.
A confirmation message is displayed when the process is complete.
Note: When an updated paper type file is available, the paper information for printers that were additionally registered is updated. U Update Paper Information on page 58
F Register the paper information again in Paper Settings.
U Paper Settings on page 18
SL-D700 Maintenance Tool Operation Guide
Using the Maintenance Tool (Windows)
55
Spool Folder Settings
Set the folder that temporarily stores the sp