Epson EasyMP Monitor v2 Operation Guide
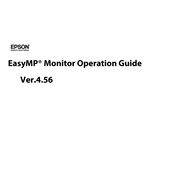
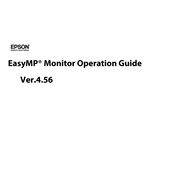
To connect a projector to the network using Epson EasyMP Monitor, first ensure that the projector is compatible with EasyMP Monitor. Connect the projector to the network via Ethernet cable or Wi-Fi. Open EasyMP Monitor on your computer, click "Register projector," and follow the on-screen instructions to add the projector to the network.
If your projector isn't appearing on the EasyMP Monitor list, ensure that it is connected to the same network as your computer. Check the network settings on the projector and ensure it is on and connected. Restart the projector and EasyMP Monitor software, and try again.
First, download the latest firmware from the Epson website. In EasyMP Monitor, select the projector you want to update, then click "Firmware Update." Follow the instructions to upload the firmware file and begin the update process. Ensure the projector remains powered on during the update.
Yes, you can schedule power on and off times using EasyMP Monitor. Select the projector you wish to schedule, go to the "Schedule" menu, and set the desired power on/off times. Save your schedule, and the projector will automatically power on and off at the specified times.
If EasyMP Monitor is crashing, ensure that your software is up to date. Reinstall the software if necessary. Check for any conflicting applications or network issues that may be causing instability. If the problem persists, contact Epson support for further assistance.
Yes, EasyMP Monitor allows you to monitor multiple projectors simultaneously. You can view the status of each projector on the main interface, and manage them individually or as a group. Register all projectors on the network to begin monitoring.
Check if the projector and computer are on the same network. Verify the network cables and wireless connections. Restart the router, projector, and computer. Ensure no firewalls or security software are blocking the connection. Use the network test tool in EasyMP Monitor to diagnose issues.
Yes, you can adjust the projector's volume using EasyMP Monitor. Select the projector from the list, navigate to the control options, and adjust the volume settings as needed. Make sure the projector's audio output is configured correctly.
EasyMP Monitor requires a Windows operating system, typically Windows 7 or later, with a minimum of 512MB RAM and 100MB of free disk space. Ensure your network adapter is functioning properly and that you have administrative rights to install and run the software.
To reset EasyMP Monitor to its default settings, open the software, and go to the "Settings" menu. Select "Reset to Default" or "Restore Defaults" option. Confirm your selection and restart the software to apply changes.