Epson SureColor P900 Installation Guide
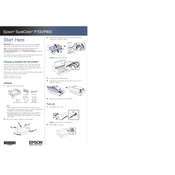
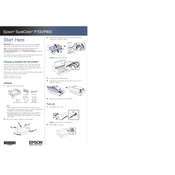
To perform a nozzle check, go to the printer's menu, select 'Maintenance,' and then choose 'Nozzle Check.' Follow the on-screen instructions to print a nozzle pattern.
Horizontal banding can be resolved by performing a print head cleaning. Navigate to the 'Maintenance' menu, select 'Head Cleaning,' and follow the instructions.
To update the firmware, ensure your printer is connected to the internet, go to 'Setup,' select 'Firmware Update,' and follow the prompts to download and install the latest firmware.
The Epson SureColor P900 supports a variety of paper types including photo paper, matte paper, canvas, and fine art paper. Check the printer manual for specific compatibility details.
Open the printer cover, wait for the ink carriage to stop, then press the tab on the cartridge you need to replace. Remove it and insert the new cartridge until it clicks into place.
Store unused ink cartridges in their original packaging in a cool, dry place away from direct sunlight to prevent them from drying out or becoming damaged.
To prevent paper jams, ensure that you are using the correct paper size and type, do not overload the paper tray, and regularly check for any obstructions in the paper path.
Check that your router is working and that the printer is within range. Restart both the printer and the router, then try reconnecting using the 'Wi-Fi Setup' wizard from the printer's control panel.
To perform a factory reset, go to the 'Setup' menu, select 'Restore Default Settings,' and choose 'All Settings.' Confirm the selection to reset the printer to factory defaults.
Yes, you can print directly from a smartphone or tablet using Epson's mobile printing solutions like Epson iPrint or Apple AirPrint, compatible with the SureColor P900.