Epson Stylus Color II Installation Guide
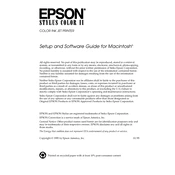
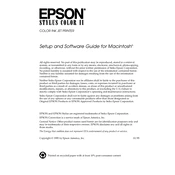
To install the Epson Stylus Color II printer driver on Windows 10, visit the Epson support website, download the compatible driver for Windows 10, and follow the installation instructions provided. Ensure your printer is connected to your computer via USB or parallel port during the installation.
If your Epson Stylus Color II is not printing, check the printer connection, ensure it is powered on, and verify that there are no error messages. Additionally, check the ink levels and ensure there is paper in the tray. You may also need to run a printer diagnostic or cleaning cycle.
To perform a nozzle check, load paper into the printer, open the printer software on your computer, and select 'Nozzle Check' from the maintenance menu. Follow the on-screen instructions to complete the process.
Regular maintenance for the Epson Stylus Color II includes cleaning the print head nozzles, checking and refilling ink cartridges as needed, and clearing any paper jams. It's also recommended to keep the printer covered when not in use to prevent dust accumulation.
To clear a paper jam, first turn off the printer. Gently pull any jammed paper out of the paper feed area or the printer's rear. Avoid tearing the paper to prevent additional jams. Once cleared, turn the printer back on and resume printing.
The Epson Stylus Color II is compatible with various paper types including plain paper, photo paper, and envelopes. Always select the appropriate paper type setting in the printer driver to ensure optimal print quality.
To replace ink cartridges, ensure the printer is turned on, then open the printer cover. Wait for the ink cartridge holder to stop moving, then gently press down on the cartridge to release it. Insert a new cartridge and ensure it clicks into place. Close the cover and follow any alignment instructions.
While third-party ink cartridges can be used with the Epson Stylus Color II, it is recommended to use original Epson cartridges to ensure print quality and avoid potential damage or voiding the warranty.
To improve print quality, run the print head cleaning utility, ensure you are using the correct paper type and settings, and replace any low or empty ink cartridges. Additionally, align the print head if necessary.
If the printer is printing blank pages, check the ink levels to ensure cartridges are not empty. Perform a nozzle check and clean the print head if needed. Ensure the paper type and print settings are correct and try printing a test page.