Epson PowerLite Pro Z8455WUNL v7 Operation Guide
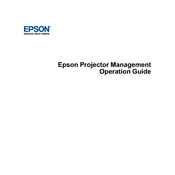
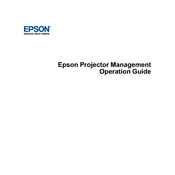
To connect your Epson PowerLite Pro Z8455WUNL to a computer, use a compatible VGA, HDMI, or DVI cable. Connect one end to the projector's input port and the other to your computer's output port. Ensure the projector is powered on and select the correct input source using the projector's menu or remote control.
If the image is blurry, first check the focus ring on the lens and adjust it until the image is clear. Ensure the projector is positioned at the correct distance from the screen. Also, check the lens for dirt or smudges and clean it with a soft, lint-free cloth if necessary.
To reset the lamp timer, press the Menu button on the remote control, navigate to the 'Reset' menu, and select 'Reset Lamp Hours'. Follow the on-screen instructions to complete the reset. Be sure to reset the timer only after replacing the lamp.
Regularly check and clean the air filter every 100 hours of use. Remove the filter cover, take out the filter, and use a small vacuum cleaner to remove dust and debris. Replace the filter if it's damaged or excessively dirty.
First, ensure the power cable is securely connected to both the projector and a working electrical outlet. Check if the power light is on. If not, try a different power outlet. If the issue persists, inspect the lamp cover and ensure it is properly secured as the projector will not turn on if the cover is loose.
Yes, the Epson PowerLite Pro Z8455WUNL is capable of displaying 3D content. You need to use compatible 3D glasses and ensure that the 3D source content is properly configured and connected to the projector.
For optimal picture quality, adjust the projector settings to match your viewing environment. Use the 'Color Mode' setting to select a mode that fits your content type, such as 'Dynamic' for bright environments or 'Cinema' for dark rooms. Adjust brightness, contrast, and sharpness as needed.
To update the firmware, download the latest firmware version from Epson's official website onto a USB flash drive. Insert the drive into the projector's USB port, access the 'Menu', and navigate to 'Firmware Update'. Follow the on-screen instructions to complete the update.
If the projector overheats, ensure it is placed in a well-ventilated area and that the air vents are not blocked. Clean the air filter and check if the fan is functioning properly. Reduce the ambient temperature of the room if possible.
To adjust the keystone correction, press the 'Menu' button on the remote, navigate to the 'Settings' menu, and select 'Keystone'. Use the arrow keys to adjust the vertical and horizontal keystone settings until the image is properly aligned.