Epson PowerLite Pro Z8000WUNL v4 Operation Guide
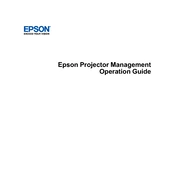
Epson Projector Management Operation Guide
3
Contents Introduction to Epson Projector Management.......................................................................................... 5
Epson Projector Management Features............................................................................................... 5 Setting Up the Software for the First Time ................................................................................................ 7
Installing the Software .......................................................................................................................... 7 System Requirements ..................................................................................................................... 7 Installing Epson Projector Management .......................................................................................... 8 Importing Settings From EasyMP Monitor ....................................................................................... 9
Selecting Projector Network Settings ................................................................................................... 9 Setting Up a Projector to Connect in Advanced Connection Mode (Wired) ..................................... 9 Setting Up a Projector to Connect in Advanced Connection Mode (Wireless)............................... 10
Monitoring and Controlling the Projectors ............................................................................................. 13 Registering Projectors for Monitoring ................................................................................................. 13
Searching for Projectors ................................................................................................................ 13 Creating a Projector Group............................................................................................................ 16
Projector Monitoring Views................................................................................................................. 18 Projector Status Display ..................................................................................................................... 21 Projector Control Options ................................................................................................................... 22
Using Additional Functions...................................................................................................................... 24 Scheduling Projector Events .............................................................................................................. 24 Making Security Settings.................................................................................................................... 26
Setting the Password..................................................................................................................... 26 Restricting the Use of the Application ............................................................................................ 27
Sending Email Notifications................................................................................................................ 28 Message Broadcasting....................................................................................................................... 30
Broadcasting a Message Immediately........................................................................................... 30 Broadcasting a Message at a Specific Date and Time................................................................... 32
Saving Projector Log Files ................................................................................................................. 36 Solving Problems ...................................................................................................................................... 38
Solving Network Connection Problems .............................................................................................. 38 Solutions When You Cannot Connect Projectors Using Advanced Connection Mode (Wired)...... 38
4
Solutions When You Cannot Connect Projectors Using Advanced Connection Mode (Wireless) . 39 Solving Monitoring and Controlling Problems..................................................................................... 40
Solutions When You Cannot Monitor or Control the Projector ....................................................... 41 Solutions When Network Alert Emails are not Received ............................................................... 41 Solutions When You Cannot Broadcast a Message ...................................................................... 42
Screen Summary ....................................................................................................................................... 43 Epson Projector Management Main Screen....................................................................................... 43
Projector Status Icons ................................................................................................................... 44 Projector Properties Screen ............................................................................................................... 46
Projector Properties - Information.................................................................................................. 47 Projector Properties - Status History ............................................................................................. 49 Projector Properties - Usage History ............................................................................................. 50 Projector Properties - Schedule..................................................................................................... 51 Projector Properties - Status Information....................................................................................... 53 Projector Properties - Service........................................................................................................ 54
Environment Setup Screen ................................................................................................................ 54 Environment Setup - General ........................................................................................................ 55 Environment Setup - Monitor ......................................................................................................... 56 Environment Setup - Display List................................................................................................... 57 Environment Setup - Mail .............................................................................................................. 58
Appendix .................................................................................................................................................... 60 Updating and Uninstalling the Software ............................................................................................. 60
Uninstalling Epson Projector Management (Windows 7)............................................................... 60 Uninstalling Epson Projector Management (Windows 8.x/Windows 10)........................................ 60
Limitations for Non-Epson Projectors ................................................................................................. 61 Notices ............................................................................................................................................... 61
Copyright Notice............................................................................................................................ 62 About Notations............................................................................................................................. 62 General Notice............................................................................................................................... 62 Copyright Attribution...................................................................................................................... 63
5
Introduction to Epson Projector Management See the information here to learn more about Epson Projector Management software. Epson Projector Management Features
Epson Projector Management Features Epson Projector Management allows you to check the status of multiple networked projectors and perform various projector operations from your computer. Monitoring the status of projectors
You can visually check projector information such as power status, errors, and warnings so you are alerted to projector abnormalities immediately. You can also select individual projectors or projector groups to check detailed information such as the usage hours of the projector light source, the current input source, and any current errors or warnings.
Controlling the projectors You can turn projectors on or off, or change input sources for individual projectors or projector groups. You can schedule various projector events to occur automatically on the specified date and time.
Sending email notification You can set up the projector to send you an email alert over the network if there is a problem with the projector.
Message Broadcasting You can distribute images or text messages to multiple projectors for simultaneous display on those projectors.
Monitoring and controlling non-Epson projectors using the PJLink protocol You can monitor and control projectors that support the PJLink protocol.
Parent topic: Introduction to Epson Projector Management Related references Projector Monitoring Views Limitations for Non-Epson Projectors Related tasks Scheduling Projector Events Sending Email Notifications
6
Related topics Message Broadcasting
7
Setting Up the Software for the First Time Follow these instructions before connecting a computer to the projector over a network. Installing the Software Selecting Projector Network Settings
Installing the Software Check the system requirements necessary to run the software, and then install the software.
Note: If the language selected for the installation differs from the language of the operating system being
used, the screens may not display correctly.
System Requirements Installing Epson Projector Management Importing Settings From EasyMP Monitor Parent topic: Setting Up the Software for the First Time
System Requirements This application supports the following operating systems, and is compatible with computers that meet the following system requirements.
Operating Systems Windows 7 Ultimate (32- and 64-bit) Enterprise (32- and 64-bit) Professional (32- and 64-bit) Home Premium (32- and 64-bit) Home Basic (32-bit)
8
Windows 8.1 Windows 8.1 (32- and 64-bit) Windows 8.1 Pro (32- and 64-bit) Windows 8.1 Enterprise (32- and 64-bit) Windows 10 Windows 10 Home (32- and 64-bit) Windows 10 Pro (32- and 64-bit) Windows 10 Enterprise (32- and 64-bit)
CPU Intel Core i5 or faster (Intel Core i7 or faster recommended)
Memory 2 GB or more (8 GB or more recommended)
Hard Disk Space 1 GB or more Display Resolution between 1280 800 (WXGA) and 1920 1200 (WUXGA)
16-bit color or greater (approximately 32,000 display colors)
Parent topic: Installing the Software
Installing Epson Projector Management Download and install Epson Projector Management on your computer. Visit epson.com/support (U.S.) or epson.ca/support (Canada) and select your projector to download the latest version of Epson Projector Management.
Note: You need administrator authority to install Epson Projector Management. You need to install Microsoft .NET Framework 4.5 before installing Epson Projector Management. While installing Epson Projector Management, you may need to install other required software such as
Microsoft SQL Server LocalDB 2014 Express. Follow the on-screen instructions to continue installation.
1. Download the latest version of Epson Projector Management.
9
2. Double-click Epson Projector Management Ver.X.XX.exe to start the installer. 3. Follow the on-screen instructions. Parent topic: Installing the Software
Importing Settings From EasyMP Monitor You can transfer setting information from EasyMP Monitor (version 4.50 or later). Start Epson Projector Management on the same computer and the settings are imported automatically the first time you start the software. When finished, you see an message telling you that the settings are imported. If you want to use the imported settings on another computer that is running Epson Projector Management, you can save a configuration file on the original computer using the Save Configuration File feature on the Environment setup screen. Then copy the resulting configuration file to the following directory on the other computer. C:\ProgramData\SEIKO EPSON CORPORATION\Epson Projector Management Parent topic: Installing the Software Related references Environment Setup - General
Selecting Projector Network Settings Follow these instructions to select a connection method between a computer and the projector, and then set up the projector. Connect the projector to your network using the Advanced connection mode. Setting Up a Projector to Connect in Advanced Connection Mode (Wired) Setting Up a Projector to Connect in Advanced Connection Mode (Wireless) Parent topic: Setting Up the Software for the First Time
Setting Up a Projector to Connect in Advanced Connection Mode (Wired) To connect a computer to the projector using a wired LAN, you need to select network settings on the computer and the projector. 1. Connect the computer to the network.
Note: To set up a network connection, if necessary, see the documentation supplied with your computer or network adapter.
10
2. Connect a LAN cable to the projector. 3. Turn on the projector. 4. Press the Menu button on the remote control or the control panel, select the Network menu, and
select Network Configuration. 5. Select Wired LAN.
A screen like one of the following is displayed.
6. Set DHCP to Off and enter the projector's IP Address, Subnet Mask, and Gateway Address values as necessary.
7. When you have finished making settings, select Setup Complete or Complete, and follow the on- screen instructions to save your settings and exit the menus.
Parent topic: Selecting Projector Network Settings Related references Solutions When You Cannot Connect Projectors Using Advanced Connection Mode (Wired)
Setting Up a Projector to Connect in Advanced Connection Mode (Wireless) To connect a computer to the projector over a wireless LAN, you need to select network settings on the computer and the projector. 1. Contact your network administrator and write down the settings for the access point, such as the
SSID and security settings.
11
2. Connect the computer to the network.
Note: To set up a network connection, if necessary, see the documentation supplied with your computer or network adapter.
3. Install the wireless LAN unit in the projector, if necessary. See your projector User's Guide for instructions.
4. Turn on the projector. 5. Press the Menu button on the remote control or the control panel, select the Network menu, and
then select Network Configuration. 6. Select Wireless LAN.
A screen like one of the following is displayed.
7. Turn on wireless LAN support.
Note: The necessary settings vary depending on your projector. See your projector User's Guide for instructions.
8. Select Advanced for Connection Mode. 9. Select other options as necessary for your network. See your projector User's Guide for instructions. 10. Select security settings on the Security menu as necessary for your network. Check with your
network administrator for more information on making the correct settings. 11. When you have finished making settings, select Setup Complete or Complete, and follow the on-
screen instructions to save your settings and exit the menus.
12
Parent topic: Selecting Projector Network Settings Related references Solutions When You Cannot Connect Projectors Using Advanced Connection Mode (Wireless)
13
Monitoring and Controlling the Projectors Follow these instructions to monitor and control the registered projectors. Registering Projectors for Monitoring Projector Monitoring Views Projector Status Display Projector Control Options
Registering Projectors for Monitoring To monitor or control projectors, you must register the projectors to Epson Projector Management. Once you registered, the projector status is automatically displayed when you start Epson Projector Management. If you need to register a large number of projectors, you can create projector groups so you can monitor and control the projectors in small units. First create your projector groups and then register each projector to a group. You can register up to 2000 projectors and groups in total. To monitor a large number of projectors, make sure your computer meets or exceeds the system requirements. Searching for Projectors Creating a Projector Group Parent topic: Monitoring and Controlling the Projectors Related references System Requirements
Searching for Projectors You can search for projectors on the same segment automatically or search for projectors by specifying an IP address. 1. Start Epson Projector Management.
Windows 7: Click Start, select Programs (or All Programs), EPSON Projector, and then click Epson Projector Management Ver.X.XX.
Windows 8.1: Navigate to the Apps screen and select Epson Projector Management Ver.X.XX. Windows 10: Select Start, select EPSON Projector, and then select Epson Projector
Management Ver.X.XX.
14
Epson Projector Management starts. 2. Select Projector from the menu bar and select Projector Registration.
The Projector Registration screen appears. 3. Select a search mode.
Select Automatic search to search for the projector on the same network. Select Manual search to search for the projector by specifying the IP address. Enter an IP
address. Select Range search to search for the projector by setting an IP address range. Enter an IP
address in Start Address and End Address.
Note: If you want to search non-Epson projectors that support PJLink Class2 automatically, select Search for Projectors in PJLink.
4. Click Search. You see a list of network projectors.
15
5. Select the projector that you want to register.
6. Select the necessary settings for each projector.
1 Enter the name of the projector. This name is displayed in the Epson Projector Management main screen. You can enter up to 64 characters.
2 Displays the name that has been registered to the projector. 3 Select the icon. 4 Select a group if you want to register the projector to a group. (You must first create a group to
add projectors to it.) 5 Displays the projector's IP address.
16
6 Enter notes about the projector, such as its location, if necessary. Notes entered here are displayed in Projector Properties. You can enter up to 60 characters.
7 If a password has been set for the projector, enter the password here. If you do not enter the correct password, you cannot monitor or control the projector, even after registering the projector. For more information about passwords, see your projector User's Guide.
7. Click Register. To register additional projectors, repeat steps 5 to 7.
You see the registered projectors in the Epson Projector Management main screen.
Note: To change the projector information for a registered projector, double-click the projector in the Epson
Projector Management main screen, and then change the necessary information on the Projector Properties screen.
To remove a registered projector, right-click the projector in the Epson Projector Management main screen, and then select Delete.
You may see a message prompting you to set the Standby Mode setting to Communication On in the projector's menu. Select Yes to monitor projectors while the projector is in standby mode (when the power is off).
Parent topic: Registering Projectors for Monitoring Related references Projector Properties - Information
Creating a Projector Group Registering projectors to a group allows you to monitor and control multiple projectors all at once. When you select a parent group, you can also monitor and control all projectors included in multiple groups. 1. Select Projector from the menu bar and select Group Registration.
The Group Registration screen appears.
17
2. Select the necessary settings.
1 Enter the name of the group. You can enter up to 64 characters. 2 Select the icon. 3 Select a parent group if you want to register a group to it. (You must create the parent group
before you can add groups to it.)
3. Click Register. You see the registered group in the Epson Projector Management main screen.
4. Double-click the projector icon that you want to register to the group.
18
5. Select the group in which you want to register the projector, and then click OK.
To verify the projectors included in the group, select Grouping view. Parent topic: Registering Projectors for Monitoring Related references Projector Monitoring Views
Projector Monitoring Views You can select the type of monitoring window you want to view from the following windows. Detail list view
19
You can check projector status as a list. To check the status of projectors in a specific group, select the group in the Group List.
Grouping view You can check projector groups in a hierarchical diagram. When you want to expand or collapse a group, double-click the group icon or a group name in the Group List. When the projectors in the group are hidden, the group icon appears with a circle frame. To move the position of the group icon, drag and drop the group icon.
20
Error list You can check a list of only the projectors that are currently in an error or warning status. To check the status of projectors in a specific group, select the group in the Group List. To view solution, move the pointer over the error information.
Note: To change the displayed item or order in the Detail list view and Error list, change the Display List
setting on the Environment setup screen. To enable or disable monitoring, right-click the projector to select Monitoring enabled or Monitoring
disabled in the Epson Projector Management main screen. To monitor projectors even when they are in standby mode (when power is off), select
Communication On as the Standby Mode setting in the projector's menus. Also select the correct Port setting, if necessary.
Parent topic: Monitoring and Controlling the Projectors Related tasks Creating a Projector Group
21
Projector Status Display You can check detailed projector status information on the Projector properties screen. To access the Projector properties screen, double-click the projector in the Epson Projector Management main screen.
You can check the following information in each tab. Information: Displays general projector information. Status History: Displays projector's error history. Usage History: Displays the projector usage history as a graph. Schedule: Displays the schedule set for the projector or projector's parent group.
Status Information: Displays projector status information. Press to change the displayed item.
22
Service: Displays technical service information. (Normally used only by Epson Support.) Parent topic: Monitoring and Controlling the Projectors
Projector Control Options You can control the selected projector by using the projector control buttons on the Epson Projector Management main screen. When you select multiple projectors and select a projector control button, you can control multiple projectors at one time.
You can perform the following operations.
Refresh: Updates the projector information. Power: Turns the projector on or off. A/V Mute: Turns projector's A/V Mute or Shutter feature on or off. Source: Switches the projector's input source. (Available only for Epson projectors.) You can select the following options when you right-click the Epson projector in the Epson Projector Management main screen. Web Control: allows you to select projector settings and control projection using a Web browser. Remote Camera Access: allows you to check the image captured with the projector's remote camera
using a Web browser. Auto Setup: allows you to use the projector's auto setup feature.
23
Note: The Power, A/V Mute and Source operations are not available while using the Auto Setup feature. See your projector User's Guide for details on the Remote Camera Access and the Auto Setup
features, if available.
Parent topic: Monitoring and Controlling the Projectors
24
Using Additional Functions Follow the instructions here to use the additional functions available with Epson Projector Management. Scheduling Projector Events Making Security Settings Sending Email Notifications Message Broadcasting Saving Projector Log Files
Scheduling Projector Events You can schedule events to occur automatically on your projector. The projector performs the selected events, such as turning the projector on or off or switching the input source, or using auto setup, on the specified date and time in the schedule you set up. You must also start Epson Projector Management on your computer at the scheduled time for the schedule events to occur. 1. Select Tool from the menu bar and select Schedule. 2. Select Schedule Settings. 3. Select the projectors or groups for which you want to schedule an event.
25
4. Select Add. 5. Select the date and time for the scheduled event, then select the operation you want performed as
necessary.
Note: If you schedule an event that requires the projector to be turned on, the projector turns on
automatically, even if you do not specify a power-on event. Before activating the Auto Setup feature, allow the projected image to become steadily bright,
without any flickering. Be sure to select a power-on event prior to the Auto Setup event to allow the projected image to become steadily bright.
Turn on all projectors before using the auto setup feature. Be sure to select a power-on event for all projectors on which you want to use the Auto Setup feature.
6. Select OK to complete setting. The event schedule is saved.
Note: To edit the event schedule, select the event in the Schedule Settings screen and select Edit.
26
To remove a scheduled event, select the event in the Schedule Settings screen and select Delete. To enable or disable the scheduled event without removing the scheduled event from the list, select
the event in the Schedule Settings screen and select Enable/Disable. To enable or disable all scheduled events, select Tool from the menu bar, select Schedule, and then
select Enable Schedule/Disable Schedule.
Parent topic: Using Additional Functions Related references Projector Properties - Schedule
Making Security Settings You can improve Epson Projector Management security by restricting access to the application and preventing anyone from changing its settings. Setting the Password Restricting the Use of the Application Parent topic: Using Additional Functions
Setting the Password You can set a password that must be entered when the application is started or when the application lock function is enabled. 1. Select Tool from the menu bar and select Environment setup. 2. Select the General tab.
27
3. Select Password.
4. Do one of the following. Create a password for the first time: Leave the Old password field blank. Change an old password: Enter the existing password in the Old password field.
5. Enter a new password in the New password field. The password can be up to 16 alphanumeric characters.
6. Enter the same password again in the New password (confirm) field. 7. Click OK. The password is saved. Parent topic: Making Security Settings
Restricting the Use of the Application You can lock the application functions so that they cannot be accessed by a third party.
Note: When you set a password, you need to enter the password to release the application lock. Using a password improves the application security.
28
Open the Tool menu, and then select Application lock. The application is locked and no operations are available except for opening and closing the application and disabling the application lock. To unlock the application, open the Tool menu, and then select Application unlock. If no password has been set, you can leave these fields blank and just click OK in the window to enter the password. Parent topic: Making Security Settings
Sending Email Notifications You can set up Epson Projector Management to send you an email alert over the network if there is a problem with the projector. It can also send you a recovery notification email when the projector returns to normal status.
Note: If a critical problem causes a projector to shut down, you may not receive an email alert. The type of problems included in the email notification vary depending on your projector.
1. Select Tool from the menu bar and select Environment setup. 2. Select the Mail tab.
29
3. Select any necessary settings.
1 Select to enable email notifications and allow you to enter the necessary information. 2 Enter the SMTP server name or IP address for the projector's SMTP server. 3 Select a number for the SMTP server port number using 1 to 65535. Default is 25. 4 Select to enable TLS authentication. 5 Select to enable SMTP authentication. 6 Enter a user name for the SMTP authentication. 7 Enter a password for the SMTP authentication. 8 Enter the email address that you want to be identified as the sender. You can enter up to 512
alphanumeric characters.
4. Select Add, select the recipient's email addresses, and then select the type of email notifications you want them to receive.
5. Select OK. The Environment setup screen appears. Repeat steps 4 to 5 to add recipient's email addresses. You can register up to 10 email addresses.
30
6. Select OK to save your settings. Parent topic: Using Additional Functions Related references Solutions When Network Alert Emails are not Received Environment Setup - Mail
Message Broadcasting You can distribute images or text messages to multiple projectors for simultaneous display on those projectors. You can distribute the information immediately or at a specific date and time using the schedule feature.
Note: Make sure the image file resolution is between 50 50 and 1920 1200 pixels. Make sure the text is 1024 characters or less.
Caution: You should not rely on the Message Broadcasting feature to send urgent messages in an emergency. Instead, use other methods for emergency notices. Epson does not guarantee the speed, reliability, or accuracy of messages sent using the feature, and Epson is not responsible for any loss, damage, or injury arising from its use.
Broadcasting a Message Immediately Broadcasting a Message at a Specific Date and Time Parent topic: Using Additional Functions
Broadcasting a Message Immediately You can distribute images or text messages to multiple projectors for simultaneous display on those projectors immediately. 1. Select Tool from the menu bar and select Message Broadcasting.
31
2. Select the projector or group that you want to receive the distributed message.
3. Select the type of information to distribute.
Select File to distribute one JPEG file. Select Folder to distribute all JPEG files in the specified folder.
32
Select Text to distribute a text message. 4. Select the necessary settings.
When you select File, select Browse to specify the file to be distributed. When you select Folder, select Browse to specify the folder that includes the files to be
distributed. Specify an Update interval setting from 1 to 30 minutes for automatically switching display from one image to the next.
When you select Text, enter the message in the text box and select any available style settings. 5. Select Start.
The images or text message you specified is projected by the selected projectors or groups.
Note: The projector immediately stops projection from other sources and switches to the distributed content.
6. Select End to discontinue display of the distributed image or message. Parent topic: Message Broadcasting
Broadcasting a Message at a Specific Date and Time You can distribute images or text messages to multiple projectors for simultaneous display on those projectors at a specific date and time. 1. Select Tool from the menu bar and select Schedule. 2. Select Schedule Settings.
33
3. Select the projector or group that you want to receive the distributed message.
4. Select Add.
34
5. Select the date and time for the message broadcast, then select Message Broadcasting from Control.
6. Select Start, and then select Settings.
35
7. Select the type of information to distribute.
Select File to distribute one JPEG file. Select Folder to distribute all JPEG files in the specified folder. Select Text to distribute a text message.
8. Select the necessary settings. When you select File, select Browse to specify the file to be distributed. When you select Folder, select Browse to specify the folder that includes the files to be
distributed. Specify an Update interval setting from 1 to 30 minutes for automatically switching display from one image to the next.
When you select Text, enter the message in the text box and select any available style settings. 9. Select OK. 10. Repeat steps 3 to 5 to specify the date and time to finish message broadcasting. 11. Select End, and then select OK.
Note: If you do not specify the date and time for End, the projector projects distributed message continuously.
12. Select Close to save the schedule and message settings.
36
At the specified date and time, the images or text message you specified is projected by the selected projectors or groups.
Parent topic: Message Broadcasting
Saving Projector Log Files You can save selected information such as a projector's usage and error histories to a log file in a folder of your choosing. (Available only for Epson projectors.) The log file is saved as a separate zip file.
Note: Epson Projector Management saves log information for the last three months by default. You can
change the log saving period from the Log Save Settings on the Monitor tab of the Environment setup screen.
The type of logs saved by the Epson Projector Management varies depending on your projector models.
1. Select File from the menu bar and select Log Save Settings. The Log Save Settings screen appears.
2. Select the target projector. Select All projectors to include all registered projectors.
37
Select Selected projectors to include only the selected projectors. 3. Select the type of information you want to save in a log file, and then select Save. 4. Specify the output folder and file name, and then select Save.
The zip file is created to the specified folder. Parent topic: Using Additional Functions
38
Solving Problems See the following sections to check for solutions to problems you may have using Epson Projector Management. Solving Network Connection Problems Solving Monitoring and Controlling Problems
Solving Network Connection Problems Try these solutions depending on your network environment. Solutions When You Cannot Connect Projectors Using Advanced Connection Mode (Wired) Solutions When You Cannot Connect Projectors Using Advanced Connection Mode (Wireless) Parent topic: Solving Problems
Solutions When You Cannot Connect Projectors Using Advanced Connection Mode (Wired)
When you cannot connect the computer and the projector using Advanced Connection Mode over a wired network, try the following solutions. If you cannot resolve the problem, contact your network administrator. Check the status of the external devices used for the network connection or the environment in which
the network devices and the projector are located. Connect the network cable securely.
Note: Use a commercially available 100BASE-TX or 10BASE-T LAN cable. To prevent malfunctions, use a category 5 or higher shielded LAN cable.
Check the projector's network settings. Set DHCP to Off. When DHCP is set to On, it may take some time to enter LAN standby status if an
available DHCP server is not found. Set the IP address, the subnet mask, and the gateway address for the projector correctly. Close network settings on the projector, and then return to the LAN standby screen.
39
Check the computer's network settings. Enable LAN settings on your computer. Turn off the firewall. If you do not want to turn it off, register the firewall as an exception. Make the
necessary settings to open the port. The port used by this software is "56181" (TCP). Parent topic: Solving Network Connection Problems Related tasks Setting Up a Projector to Connect in Advanced Connection Mode (Wired)
Solutions When You Cannot Connect Projectors Using Advanced Connection Mode (Wireless)
When you cannot connect the computer and the projector using Advanced Connection Mode over a wireless network, try the following solutions. If you cannot resolve the problem, contact your network administrator. Check the status of the external devices used for the network connection or the environment in which
the network devices and the projector are located. Connect the specified wireless LAN unit to the projector securely. See your projector User's Guide
for more details. Check for any obstacles between the access point and the computer or projector, and change their
position to improve communication. Sometimes, indoor environments prevent the projector from being found in a search.
Make sure that the access point and the computer or projector are not too far apart. Move them closer together and try to connect again.
Check for interference from other equipment, such as a Bluetooth device or microwave. Move the interfering device farther away or expand your wireless bandwidth.
Set the radio strength for the network devices to the maximum. Set the IP address, the subnet mask, and the gateway address for the access point correctly. Make sure the wireless LAN system of the access point supports the projector's wireless LAN
system. Check the projector's network settings.
Set the Connection Mode setting to Advanced. Set the computer, the access point, and the projector to the same SSID.
40