Epson LX-300+II Product Information Guide
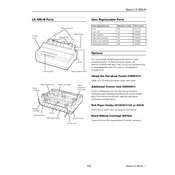
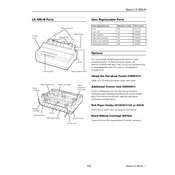
To load continuous paper, first open the printer cover and remove any single sheets. Adjust the paper thickness lever according to paper type. Align the paper with the tractor feed and lock it in place. Then, close the cover and use the paper feed buttons to adjust the position.
Ensure the power cable is securely connected to both the printer and a working power outlet. Check for any visible damage to the cable. If the issue persists, try using a different power outlet or consult a technician.
Check that the ribbon cartridge is correctly installed and not worn out. Adjust the paper thickness lever to match the paper type. Clean the print head and platen using a soft, lint-free cloth.
Turn off the printer and open the top cover. Remove the old ribbon cartridge by lifting it out. Insert the new cartridge, ensuring it clicks into place, and turn the knob on the cartridge to tighten the ribbon. Close the cover and turn on the printer.
Turn off the printer and gently remove any stuck paper by pulling it in the direction of the paper path. Avoid tearing the paper. Check the paper path for any obstructions and reload the paper properly before restarting the printer.
Yes, the Epson LX-300+II can print via a USB connection. Ensure that the printer driver is installed on your computer and that the USB cable is securely connected to both the printer and the computer.
You need to download the specific Epson LX-300+II driver compatible with your operating system from the Epson support website. Follow the installation instructions provided with the driver.
Ensure the printer is turned off. Load paper into the printer. While holding down the LF/FF button, turn on the printer. Release the button and the printer will begin printing a self-test page.
Ensure the ribbon cartridge is properly installed and not empty. Check the paper feed and alignment settings. Verify that the correct printer driver is installed and selected on your computer.
It is recommended to clean your printer every few months, or more frequently if used in a dusty environment. Regular cleaning helps maintain print quality and prolongs the life of the printer.