Epson EB-PU1006W v3 Operation Guide
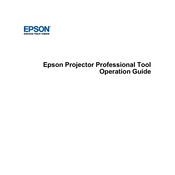
Epson Projector Professional Tool Operation Guide
3
Contents Introduction to the Epson Projector Professional Tool Software ........................................................... 5
Epson Projector Professional Tool Features ........................................................................................ 5 Projector Panel Feature................................................................................................................... 6 Lens Control Feature....................................................................................................................... 6 Geometry Correction Feature.......................................................................................................... 7 Edge Blending and Color Uniformity Features................................................................................. 7 Camera Assist Feature.................................................................................................................... 8 Projector Operations or Settings...................................................................................................... 9 Apply Settings to Multiple Projectors Simultaneously ...................................................................... 9 Monitoring Feature ........................................................................................................................ 10
Setting Up the Software for the First Time .............................................................................................. 11 Installing the Software ........................................................................................................................ 11
System Requirements ................................................................................................................... 11 Installing the Epson Projector Professional Tool Software (Windows/Mac)................................... 12
Creating and Adjusting Projector Projects ............................................................................................. 13 Creating a Project............................................................................................................................... 13 Adding a Projector to a Project ........................................................................................................... 15 Adjusting the Layout of the Projector Panel........................................................................................ 18
Tiling and Stacking Group Settings ............................................................................................... 18 Adjusting Projected Images ..................................................................................................................... 21
Projector Adjustment Options on the Software Screen ...................................................................... 21 Screen Summary ............................................................................................................................... 24
Lens Control .................................................................................................................................. 25 Initial Setting.................................................................................................................................. 26 Edge Blending ............................................................................................................................... 29 Geometry Correction ..................................................................................................................... 30 Image ............................................................................................................................................ 34
Color Uniformity Option............................................................................................................. 37 Color Matching Option .............................................................................................................. 38
Black Level .................................................................................................................................... 39
4
Scale ............................................................................................................................................. 40 Blanking......................................................................................................................................... 41
Camera Assist Features..................................................................................................................... 41 Adjusting the Screen with the Geometry Correction Assist - Tiling Function ................................. 42 Adjusting the Screen with the Geometry Correction Assist - Stacking Function ............................ 49 Keyboard Shortcuts for the Geometry Correction Assist ............................................................... 54 Operating Conditions for the Geometry Correction Assist ............................................................. 54 Operating Conditions for Screen Matching/Color Calibration ........................................................ 55 Solving Camera Assist Problems .................................................................................................. 56
Monitoring Projectors ............................................................................................................................... 58 Projector Monitoring Views................................................................................................................. 58
Appendix .................................................................................................................................................... 60 Updating and Uninstalling the Software ............................................................................................. 60
Getting the Latest Version of the Software .................................................................................... 60 Uninstalling the Epson Projector Professional Tool Software (Windows 8.x/Windows 10)............ 60 Uninstalling the Epson Projector Professional Tool Software (Mac).............................................. 61
Notices ............................................................................................................................................... 61 Copyright Notice............................................................................................................................ 61 About Notations............................................................................................................................. 62 General Notice............................................................................................................................... 62 Copyright Attribution...................................................................................................................... 63
5
Introduction to the Epson Projector Professional Tool Software
See the information here to learn more about the Epson Projector Professional Tool software. Epson Projector Professional Tool Features
Epson Projector Professional Tool Features The Epson Projector Professional Tool software allows you to adjust and control images projected from network projectors, and monitor the status of the projectors using your computer.
Note: Depending on a projector's firmware version, you may encounter some limitations when using this software.
Projector Panel Feature Lens Control Feature Geometry Correction Feature Edge Blending and Color Uniformity Features Camera Assist Feature Projector Operations or Settings Apply Settings to Multiple Projectors Simultaneously Monitoring Feature Parent topic: Introduction to the Epson Projector Professional Tool Software
6
Projector Panel Feature You can visually select the projector you want to adjust and control on your computer screen by arranging the projector panel according to the actual projected image.
You can also specify a layout drawing for a background image on the adjustment screen, which helps you distinguish the projectors. Parent topic: Epson Projector Professional Tool Features Related references Adding a Projector to a Project Related tasks Adjusting the Layout of the Projector Panel
Lens Control Feature You can adjust the focus or the position of the lens installed on the projector.
Parent topic: Epson Projector Professional Tool Features Related references Lens Control
7
Geometry Correction Feature You can correct image distortion when projecting on a curved or right-angled screen using the Geometry Correction feature. You can also undo and redo the adjustment. You can also export the current Correction Type setting value to a file and import it to another projector.
Parent topic: Epson Projector Professional Tool Features Related references Geometry Correction
Edge Blending and Color Uniformity Features You can create a single seamless image from multiple projectors using the Edge Blending feature, and you can reduce color tone differences among images using the Color Uniformity feature.
Parent topic: Epson Projector Professional Tool Features Related references Edge Blending Image
8
Camera Assist Feature You can automatically adjust the projected image using the following camera assist features along with projector's built-in camera or optional external camera. Some features may not be available depending on the projector model. Geometry Correction Assist - Tiling Function wizard allows you to easily and quickly create a
single seamless image from multiple projectors when projecting on a flat screen. By selecting the appropriate Edge Blending setting and adjusting the approximate size and position of your projected image, the projectors automatically combine these images and correct the image shape.
Geometry Correction Assist - Stacking Function wizard allows you to easily and quickly create bright image by overlapping the images of multiple projectors. By adjusting the approximate size and position of your projected image, the projectors automatically overlap these images as one image.
9
Screen Matching feature allows you to correct differences in the tint and brightness among projectors to optimize the display quality of the combined image.
Color Calibration feature allows you to automatically adjusts the color tone of the entire screen based on the default color settings. This compensates for deterioration in color tone over time.
Parent topic: Epson Projector Professional Tool Features Related concepts Camera Assist Features Related tasks Adjusting the Screen with the Geometry Correction Assist - Tiling Function Adjusting the Screen with the Geometry Correction Assist - Stacking Function
Projector Operations or Settings You can control basic projector operations such as turning the power on or off, and displaying a Test Pattern from your computer screen. You can also select projector settings necessary for the projector installation. After selecting settings, you can export the current projector setting values to a file and import it to another projector. Parent topic: Epson Projector Professional Tool Features
Apply Settings to Multiple Projectors Simultaneously You can apply the following settings to multiple projectors: Power/Source Shutter On-Screen Test Pattern All features in the Initial Setting tab All features in the Edge Blending tab
10
All features in the Image tab Parent topic: Epson Projector Professional Tool Features
Monitoring Feature You can visually check the status of one or more projectors, such as the power, current input source, or other projector status information. This lets you monitor projector operations and receive alerts should any errors or warnings occur. Parent topic: Epson Projector Professional Tool Features Related topics Monitoring Projectors
11
Setting Up the Software for the First Time Follow these instructions before connecting a computer to the projector over a network. Installing the Software
Installing the Software Check the system requirements necessary to run the software, and then install the software.
Note: Some software features may not be available unless you are using the latest software version and the latest firmware for your projector. Read this guide for more information on software features and limitations.
System Requirements Installing the Epson Projector Professional Tool Software (Windows/Mac) Parent topic: Setting Up the Software for the First Time
System Requirements Your computer must meet the following system requirements to use the Epson Projector Professional Tool software.
Requirement Windows Mac Operating system Windows 8.1
Windows 8.1 (32- and 64-bit) Windows 8.1 Pro (32- and 64-bit) Windows 8.1 Enterprise (32- and
64-bit)
macOS 10.13.x (64-bit) 10.14.x (64-bit) 10.15.x (64-bit) 11.00.x (64-bit)
Windows 10 Windows 10 Home (32- and 64-bit) Windows 10 Pro (32- and 64-bit) Windows 10 Enterprise (32- and
64-bit)
12
Requirement Windows Mac CPU Intel Core2Duo 1.2GHz or faster
(Intel Core i3 or faster recommended) Intel Core2Duo 1.2GHz or faster (Intel Core i5 or faster recommended)
Memory 1GB or more (2GB or more recommended)
2GB or more (4GB or more recommended)
Display Resolution between 1280 768 and 1920 1080
Parent topic: Installing the Software
Installing the Epson Projector Professional Tool Software (Windows/Mac) Download and install the Epson Projector Professional Tool software on your computer. Visit epson.com/support (U.S.), epson.ca/support (Canada), or latin.epson.com/support (Latin America) and select your projector to download the latest version of Epson Projector Professional Tool.
Note: You need administrator authority to install the Epson Projector Professional Tool software (Windows).
1. Download the latest version of the Epson Projector Professional Tool software. 2. Follow the on-screen instructions. Parent topic: Installing the Software
13
Creating and Adjusting Projector Projects Follow these instructions to create a projector project, register projectors to the project, and adjust the image layout. Creating a Project Adding a Projector to a Project Adjusting the Layout of the Projector Panel
Creating a Project You can save projector connection information and the layout of the projected image as a project. Creating separate projects allows you to save projector settings depending on the installation environment. When you start the Epson Projector Professional Tool software, the following screen is displayed.
Select New Project to create a new project to register projectors you want to control. Select Open Project to open a previously saved project. Select a previously created project from the Recently Used Project list.
Attention: If you change your computer's network adapter settings before starting the Epson Projector
Professional Tool software, the software may not start. Restart your computer first.
14
If the MAC address is changed after creating a project, an unintended projector may appear in the project.
Note: To change the language or color theme for the software, select in the upper right corner and select the Option setting.
When you create a project, the software automatically searches for network projectors on the same subnet and displays up to 50 detected projectors as panels and a list on the Layout/Monitoring tab.
Each projector panel or the projector list on the bottom contains the following information: Projector name IP address Model name System error Shutter status Projector status Intake air temperature Internal temperature level Input source Signal/frequency
15
AC voltage (supported models only) Status of optional external camera (supported models only) Serial number (supported models only) Group name (only when a projector group has been created)
Note: Depending on the software settings, the information displayed in a projector panel may vary. The information displayed in the projector panels or lists updates automatically at an interval you set.
To change the interval, select in the upper right corner and select the Option setting. You can select an interval time from 5 to 60 seconds.
Parent topic: Creating and Adjusting Projector Projects
Adding a Projector to a Project Select the projector panel you want to add to the project and select the following buttons as necessary.
Note: You can select multiple projectors in the following ways: Select multiple projector panels by dragging them on your computer screen. Select each projector panel by pressing the Ctrl (command) + Enter keys, or the Ctrl (command) key +
the spacebar on the keyboard. (You can select and deselect a projector panel by pressing the Enter key or the spacebar each time.)
16
You can zoom in or zoom out the projector panels by pressing the + or - keys, or the Ctrl (command) key + mouse wheel.
1 Switches the view between one for arranging the projector panel and another for monitoring the projectors.
2 Locks/unlocks the layout of the projector panels.
3 Refresh Updates the projector information. 4 Auto Search Searches for network projectors on the same subnet. 5 Add Projector: Adds a projector manually by specifying the projector's IP
address. Background image: Lets you specify a background image
(PNG/JPG/BMP) for the Layout/Monitoring tab. Using a layout drawing for the background helps you distinguish the projectors.
17
6 Edit Adjusts the projector's settings. Rename Projector: Lets you edit the name of the selected projector. Remove: Deletes the projector from the project. You can also delete the
background image. Click the image and then select this menu. Authentication: Performs authentication manually when the projector
status is Not Authenticated. If you set the same password for multiple projectors, you can perform authentication for multiple projectors at one time by selecting multiple projector panels before selecting this button. If you set the default Web Control password for the projector, the projector is automatically authenticated.
Set Panel Items: Lets you select the information which is displayed on the projector panel.
7 Edit Group Sets up projectors in a group so you can control them simultaneously. Group: Creates a group of the projectors you selected. When you want to
use the camera assist feature, you can also select projector's position or stacking settings.
Ungroup: Removes the group of the projector you selected. Re-edit Group: Lets you edit the created projector group.
8 Project Projector Info
Projects the IP address and the name of the projector you selected.
9 Opens the menu to control the projector power, input source, and shutter settings.
Parent topic: Creating and Adjusting Projector Projects
18
Adjusting the Layout of the Projector Panel You can adjust the layout of the projector panel by dragging and dropping the individual projector panels on your computer screens according to the actual projected image. When you select multiple projector panels, you can move them at one time.
When you have finished making adjustments of the layout, select in the upper right corner and select the Project setting to select Save Project. Tiling and Stacking Group Settings Parent topic: Creating and Adjusting Projector Projects
Tiling and Stacking Group Settings When you need to group projectors so you can use the Camera Assist features, make sure you arrange the panels using the following criteria: All the projectors must support the Camera Assist features you want to use. There are no gaps between the panels.
19
The shape of the selected panels forms a rectangle.
When you want to use the camera assist feature, you need to specify each projector's position or layer settings. Select Edit Group in the Layout/Monitoring tab and select Tiling and Stacking Settings.
1 Number of Projectors
Specifies the number of projectors you want to arrange in the tiling group.
2 Number of Stacks Specifies the number of layers you want to overlap images to create one bright unified image.
3 Projector List Displays the list of projectors in the group. Drag and drop the projector to the desired position and layer.
Parent topic: Adjusting the Layout of the Projector Panel
20
Related tasks Adjusting the Screen with the Geometry Correction Assist - Tiling Function Adjusting the Screen with the Geometry Correction Assist - Stacking Function
21
Adjusting Projected Images See the following sections to select and adjust individual projector settings on the Epson Projector Professional Tool Setting tab. Projector Adjustment Options on the Software Screen Screen Summary Camera Assist Features
Projector Adjustment Options on the Software Screen When you select the Setting tab, the following screen is displayed. Select the projector you want to adjust from the list in the lower left corner of the screen. Then adjust the settings for that projector.
Note: To select the projector using your keyboard, press the W key to move your selection upward, the S key to move it downward, the A key to move it to the left, or the D key to move it to the right.
The following controls can apply to multiple projectors: Shutter On-Screen Test Pattern
22
The following table describes the types and usage of main buttons on the Setting tab.
Adjust the value of settings. Select and hold the button to continue adjustments until you release the button. You can also adjust the settings
by moving the button.
Adjusts each value on the Setting tab by entering the number.
Selects a value from the options.
Turns the setting on or off, or displays additional instructions or information.
Note: When you install the projector vertically, we recommend selecting 90 degrees to the right/90 degrees to the left as the Portrait Settings to rotate the on-screen graphics according to the actual projected image while making adjustments. You will find Portrait Settings on the Basic 2 tab of the Initial Setting tab.
You can select the Epson Projector Professional Tool software's general menu from in the upper right.
Project Creates the project file using the New Project option. Opens the saved project file using the Open Project option. Saves the projector information and the layout of the projector panel to
a file using the Save Project option. Geometry Correction File Export: Exports the geometry correction settings for the current
correction type to a file. You can also select more than one projector to export multiple files at once.
Import: Imports a geometry correction settings file. Only import a settings file to a projector of the same model with the same lens type, resolution, and firmware version.
23
Projector File Exports the projector settings to a file or imports a projector settings file. You can also export files from more than one projector at once. Note the following when exporting and importing settings: You can export all settings except for Lens Control, Geometry
Correction Memory, and Color Uniformity. Settings for the current Color Mode and input source are exported.
When importing, the Color Mode and input source of the receiving projector will automatically change.
Importing a settings file from a different projector model or a different firmware version is not supported. If you do so, some settings may not be copied and different setting values may be applied.
Shortcut Settings: You can register the setting for one of the following items and target projectors as a shortcut: Shutter Power Test Pattern Fade-in (seconds) Fade-out (seconds) Display Background Lens Position Memory Geometry Correction Memory Source
Execute: You can apply a shortcut to the target projectors at once. Option Selects the Epson Projector Professional Tool software's general
settings. Information Displays the Epson Projector Professional Tool software's information.
Attention: Do not adjust your projected image using the projector remote control or control panel at the same
time that you adjust the image with this software. The settings displayed by the software may not reflect the actual settings. To update the displayed setting values, switch to a tab other than Setting, and then select the Setting tab again.
24
Depending on the projectors status, the setting values may not be displayed on this software screen. If communication with the projector fails and the projector cannot receive the setting values you
selected, the settings return to their original values.
Note: If you want to adjust projector menu settings that cannot be set from this software, use the Epson Web Control software. To access Epson Web Control, double-click the projector panel, select the Advanced option, and then log in with the user name and password below. (Depending on a projector's firmware version, you may not be able to access Epson Web Control in this way.) User name: EPSONWEB Default password: See the projector's User's Guide.
Keyboard Shortcuts When you adjust settings on each tab, you can use the following keyboard commands:
Keyboard command Function Tab Move to the next setting. Shift + Tab Move to the previous setting. F1 - F12 Selects a shortcut (1 to 12) to execute.
Parent topic: Adjusting Projected Images
Screen Summary See the sections here to adjust the settings available on each tab of the Setting tab. See your projector User's Guide for details on the settings available for your projector. Lens Control Initial Setting Edge Blending Geometry Correction Image Black Level Scale Blanking Parent topic: Adjusting Projected Images
25
Lens Control You can adjust the projector's lens settings on the Lens Control tab.
Depending on the type of lens you installed, the available features or adjustment ranges may vary. And depending on a projector's firmware version, the image may appear longer horizontally in the preview image than in the actual image.
Note: When adjusting the image height with the vertical lens shift, adjust it by moving the image from the
bottom to the top. If you adjust it from the top to the bottom, the image position may move down slightly after adjusting.
For best results, adjust the Focus, Zoom, or Lens Shift settings only after projecting an image for 20 minutes or more. This gives the image a chance to stabilize before you adjust it.
You can register up to 10 memory settings to save adjustments for different lens types. You can adjust how much setting values change for each click using the Amount of Change/Amount
of Movement setting.
Keyboard Shortcuts When you adjust settings on the Lens Control tab, you can use the following keyboard commands:
Keyboard command Function / / / Moves the cursor on the adjustment items.
26
Keyboard command Function Ctrl (command) + Shift + [ / / / ] Changes the adjustment value by one step for the
selected setting. Alt + / / / Changes the adjustment value by 10 steps for the
selected setting. Ctrl (command) + [ / / / ] Changes the adjustment value using the increment you
selected.
Parent topic: Screen Summary
Initial Setting You can select the initial values for the following projector settings on the Initial Setting tab:
Note: You can adjust settings for multiple projectors or groups on the Initial Setting tab. If you select
different projector models, you can only adjust settings that are available on all selected projectors. Select Reset to reset settings in each tab. If you perform the following functions, the Test Pattern setting is disabled.
Reset All Config Reset Color Uniformity Reset Screen Matching Reset All Memories Screen Type Screen Position EDID
27
Reset
Basic 1 tab: Light Source Calibration Run Periodically (Light Source Calibration) Light Source Mode Brightness Level In addition to the reset options in each tab, you can also reset settings using the following commands: Reset All Config Reset Color Uniformity (supported models only) Reset Screen Matching (supported models only) Reset All Memories Basic 2 tab: Projection Portrait Settings Screen Type Screen Position EDID settings
28
Basic 3 tab: Display Background Start Up Screen Startup (Shutter) Standby (Shutter) Fade-in (seconds)/Fade-out (seconds) Shutter Timer Sleep Mode Standby Confirmation Indicators Beep
Note: When you set Constant Brightness to On in the projector's menu, you cannot change Light Source
Mode settings. Double-click the projector panel in the software and change the settings in the Epson Web Control screen.
You can change the Brightness Level settings only when you set Light Source Mode to Custom. If you change any setting values while performing the fade-in or fade-out function, a difference might
occur between the image on your computer screen and the actual projected image. Move to the other tab and return to the original tab to fix the error.
When you reset all settings using Reset All Config, the following settings are not reset. Depending on your projector model, settings for Color Uniformity and Color Matching may also not be reset. Input Signal Memory User's Logo All settings on the Network menu Language Date & Time Panel Alignment Lens Calibration
29
Color Calibration Projector Grouping Screen Matching HDBaseT (supported models only)
Parent topic: Screen Summary
Edge Blending You can use the adjustments on the Edge Blending tab to create a single seamless image from multiple projectors. Adjust the values to overlap the image sides as necessary.
Note: Select Reset to reset settings in the tab.
Before using the Edge Blending settings, select the Image tab and select Multi-Projection as the Color Mode setting. Then select the Edge Blending tab, set the Edge Blending setting to On, and adjust the Top Edge/Bottom Edge/Left Edge/Right Edge, Start Position, and Range settings as necessary to blend the images together. When projecting on a flat screen, you can also use the Geometry Correction Assist - Tiling Function wizard to automatically create a single seamless image from multiple projectors. Select the Camera Assist tab to start the wizard.
30
Keyboard Shortcuts When you adjust settings on the Edge Blending tab, you can use the following keyboard commands:
Keyboard command Function / / / Selects a value to adjust. Ctrl (command) + [ / / / ] Changes the adjustment value.
Parent topic: Screen Summary Related tasks Adjusting the Screen with the Geometry Correction Assist - Tiling Function
Geometry Correction You can correct image distortion using the settings on the Geometry Correction tab.
Note: When projecting on a flat screen, you can also use the Geometry Correction Assist (Tiling or
Stacking) wizard to automatically correct an image shape projected from multiple projectors. Select the Camera Assist tab to start the wizard.
You can import and export geometry correction settings you make in this screen. Select in the upper right corner and select the Geometry Correction File option. Only import a settings files to a projector of the same model with the same lens type, resolution, and firmware version.
31
Select Reset to reset the settings of the selected correction type or all correction types.
1 You can select the correction type. If the selected correction type can be used with other correction types or has optional settings, you can adjust the settings using the buttons on the right.
2 You can use or to undo or redo the adjustment.
3 You can change the grid color of the projected pattern by selecting the Pattern Color option (for supported correction type).
4 When you use the Quick Corner, Curved Surface (Correct Shape), Corner Wall (Horizontal Corner, Vertical Corner), Point Correction, or Arc Correction settings, you can also make adjustments by dragging and dropping a point on your computer screen, either within or outside of the projection area. When you use Point Correction, you can select and move up to 34 points simultaneously.
5 You can specify the number of points that move along with the specific point movement. 6 You can select the degree of the point movement to fine-tune your adjustments. 7 You can reset the correction values.
32
8 Two values are shown. The top value is the relative coordinate value, which is the amount of point movement. The lower value in parentheses is the absolute coordinate value of the selected point in the panel. For example, when you use Quick Corner and then switch to Point Correction, the relative coordinate value changes, but the absolute coordinate value does not change. In this state, if you perform Point Correction, the absolute coordinate value is the same in Quick Corner and Point Correction, but the relative coordinate value is different for each. Depending on the projector model, an absolute coordinate value and a relative coordinate value may not be displayed. The amount of point movement may be displayed instead.
By using several correction types in combination, you can first make approximate corrections, and then make precise corrections as described in the examples below. After you use Curved Surface or Corner Wall adjustments, you can perform Quick Corner, and then
Point Correction. After you use Quick Corner, you can perform Point Correction.
Note: If a large amount of adjustment is performed, the focus may not be uniform even after making
adjustments. When 4K Enhancement is activated or a 4K signal is input, you cannot use Curved Surface, Corner
Wall, or Point Correction. When you adjust the Linearity setting in the Curved Surface correction, you may not be able to
adjust the correction point to the maximum depending on other selected correction settings. You can register up to three Memory settings for each projector to save different types of
adjustments. Depending on the projector model, the operation speed of Point Correction may be slow. To improve
the operation speed, try selecting as the Pattern Color setting.
Keyboard Shortcuts When you adjust settings on the Geometry Correction tab, you can use the following keyboard commands:
33
Keyboard command Function / / / Moves the cursor on the point or edge of the image in
the up, down, left, or right direction. Shift + [ / / / ] Selects multiple points. Esc Deselects the cursor on the point. 1 - 7 (Num) Selects the amount by which you want each
adjustment step to increment the changes. 1 = [1] 2 = [5] 3 = [10] 4 = [15] 5 = [20] 6 = [25] 7 = [30]
Ctrl (command) + [ / / / ] Adjusts the point using the increment you selected using the 1 to 7 number keys. (Press and hold the buttons to adjust more quickly.)
Adjusts the edge of the image. Ctrl (command) + Shift + [ / / / ] Adjusts the point by one step. (Press and hold the
buttons to adjust more quickly.) Alt + [ / / / ] Adjusts the point by 10 steps. (Press and hold the
buttons to adjust more quickly.) i Initializes the point settings. Alt + s Registers the Memory settings. Alt + l Loads the Memory settings. Ctrl (command) + z Undoes the adjustment. Ctrl + y (command + shift + z) Redoes the adjustment.
Parent topic: Screen Summary
34
Related tasks Adjusting the Screen with the Geometry Correction Assist - Tiling Function Adjusting the Screen with the Geometry Correction Assist - Stacking Function
Image You can adjust the following image settings on the Image tab. You can also adjust the settings for multiple projectors or groups simultaneously on the Image tab. If you select different projector models, you can adjust only settings that are available on all selected projectors.
Note: You can also perform the following automatic corrections on the projector or group you selected.
Select the Camera Assist tab to perform the automatic correction. Screen Matching Color Calibration
Select Reset to reset settings in each tab. If you perform the following functions, the Test Pattern setting is disabled.
Color Uniformity Image Processing Frame Interpolation Deinterlacing
35
Reset
Basic settings Color Mode Light Source Mode Brightness Level
Color Uniformity Color Matching Blend Curve RGBCMY White Balance Video settings
Image Processing Frame Interpolation Deinterlacing
Others settings Brightness Contrast
36
Color Saturation Tint Light Source Control Response Speed
Note: When selecting multiple projectors, you can apply the RGBCMY, Color Matching, Color Uniformity,
or Blend Curve setting to all projectors selected. When adjusting the Color Uniformity settings, the image may become distorted. The image is
restored once adjustments are complete. When you set Constant Brightness to On in the projector's menu, you cannot change the Light
Source Mode setting and the Brightness Level settings. You can change the Brightness Level settings only when you set Light Source Mode to Custom. You can change the Dynamic Contrast settings only when you set Color Mode to Dynamic or
Cinema. You can select Fast 1 as the Image Processing setting only when you set Deinterlacing to Video or
Film/Auto. You cannot change the Frame Interpolation settings in the following situations:
The input signal is higher than WUXGA. 4K Enhancement and Scale are enabled. Edge Blending is set to On. Image Processing is set to Fast 1 or Fast 2.
You cannot change the Deinterlacing settings in the following situations: Image Processing is set to Fast 2. The input signal is other than 480i, 576i, or 1080i.
Color Uniformity Option Color Matching Option Parent topic: Screen Su