Epson BrightLink GoBoard Installation Guide
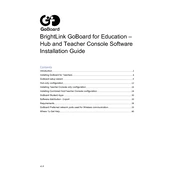
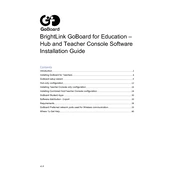
To set up your Epson BrightLink GoBoard for the first time, follow these steps: 1. Unbox the projector and all included accessories. 2. Mount the projector securely on the wall or ceiling according to the included instructions. 3. Connect the projector to a power source and turn it on. 4. Follow the on-screen setup guide to connect to your network and calibrate the display.
If the image is distorted, try the following: 1. Ensure the projector is mounted correctly and is parallel to the projection surface. 2. Use the keystone correction feature to adjust the image shape. 3. Check that the projection surface is flat and free of obstructions.
To connect your laptop to the Epson BrightLink GoBoard, use either an HDMI cable or a wireless connection via the GoBoard software. Ensure that your laptop's display settings are set to duplicate or extend the display as needed.
Regular maintenance includes: 1. Cleaning the projector's air filter to prevent overheating. 2. Checking and replacing the lamp when necessary. 3. Ensuring the firmware is up-to-date for optimal performance.
If the projector does not turn on, check the following: 1. Ensure it is properly plugged into a working power outlet. 2. Verify that the power cable is securely connected. 3. Check the projector’s status lights for any error indications and consult the user manual.
Yes, the Epson BrightLink GoBoard is compatible with interactive pens. Make sure the pens are charged and calibrated correctly to use them effectively on your interactive board.
To update the firmware, download the latest firmware version from Epson's official website. Transfer the update to a USB drive, insert it into the projector, and follow the on-screen instructions to complete the update.
If touch functionality is not working, try these steps: 1. Ensure the touch module is properly connected. 2. Recalibrate the touch settings using the projector's menu. 3. Restart the projector and check if the issue persists.
To adjust the color settings, access the projector's menu, navigate to the color settings section, and use the provided options to adjust brightness, contrast, and color balance to your preference.
Compatible accessories include interactive pens, wall mounts, ceiling mounts, and wireless modules. Refer to the user manual or Epson's website for a complete list of compatible accessories.