Epson 470 Installation Guide
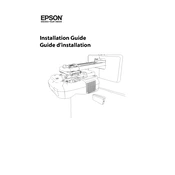
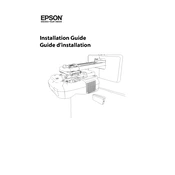
To set up your Epson 470 printer, first, unpack the printer and remove all protective materials. Connect the power cable and turn on the printer. Install the ink cartridges and load paper into the tray. Finally, install the printer software on your computer by following the instructions on the CD provided or downloading the drivers from the Epson website.
Ensure that your Wi-Fi network is active and that the printer is within range. Check if the Wi-Fi light on the printer is flashing, indicating a connection issue. Restart your printer and router. Access the printer’s control panel to re-enter your Wi-Fi credentials. If the problem persists, reinstall the printer drivers.
To clean the print head, access the printer's maintenance menu from the control panel or printer software. Select the 'Head Cleaning' option and follow the on-screen instructions. It's recommended to perform a print head alignment after cleaning for optimal performance.
The Epson 470 printer supports various paper types, including plain paper, photo paper, and envelopes. Ensure the paper you use is compatible with inkjet printers and falls within the printer's supported sizes, such as A4, letter, or legal sizes.
To perform a factory reset, navigate to the printer's setup menu using the control panel. Select 'Restore Default Settings' and choose 'All Settings'. Confirm the selection and wait for the printer to reset to its factory defaults.
If your Epson 470 is printing blank pages, check the ink levels and replace any empty cartridges. Run a nozzle check and clean the print head if necessary. Ensure that the paper settings match the loaded paper and verify that the document you are printing contains printable content.
To update the firmware, connect your printer to the internet. Access the printer's setup menu, select 'Firmware Update', and follow the prompts to download and install the latest firmware version. Ensure the printer remains powered during the update process.
Check the print quality settings in the printer driver and adjust them to a lower quality to speed up printing. Ensure that the printer is not set to 'Quiet Mode', which slows down printing. Also, verify that the printer is not processing a large or complex print job.
To scan documents, place the document on the scanner glass or in the automatic document feeder. Open the Epson Scan software on your computer and select the scan settings, such as resolution and file format. Click 'Scan' to begin scanning and save the file to your desired location.
Turn off the printer and carefully remove any jammed paper from the paper tray or output slot. Avoid tearing the paper while removing it. Check for any small pieces of paper that might be stuck inside the printer. Reload paper correctly and ensure the paper guides are properly adjusted.