Dell Venue 7840 Keyboard Quick Start Guide
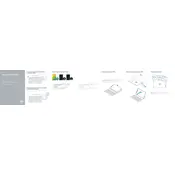
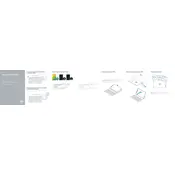
To perform a factory reset, go to Settings > Backup & reset > Factory data reset. Confirm the reset and the tablet will return to its original settings. Ensure all important data is backed up before proceeding.
If the tablet won't turn on, try charging it for at least 30 minutes. If it still doesn't turn on, perform a soft reset by pressing and holding the Power button for 10-15 seconds.
To extend battery life, reduce screen brightness, disable unused apps running in the background, and turn off Bluetooth and Wi-Fi when not in use.
Yes, the Dell Venue 7840 supports microSD cards for storage expansion. Insert the microSD card into the slot located on the side of the tablet.
To update the OS, go to Settings > About tablet > System updates. If an update is available, follow the on-screen instructions to download and install it.
If the tablet is running slowly, try clearing the cache, closing unused apps, and ensuring that the software is up to date. A factory reset can also help if performance issues persist.
To connect to Wi-Fi, go to Settings > Wi-Fi, then select your network and enter the password if required. Make sure Wi-Fi is turned on.
If the touchscreen is unresponsive, restart the device. If the issue persists, ensure the screen is clean and consider a factory reset if necessary.
Connect the tablet to your computer using a USB cable. Select 'File Transfer' mode on the tablet, then access it from your computer to transfer files.
To take a screenshot, press and hold the Power button and the Volume Down button simultaneously until the screen flashes and the screenshot is captured.