Alcatel 8085 PLUS 10 v2 Quick Start Guide
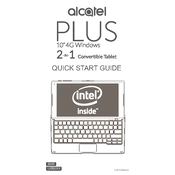
QUICK START GUIDE
CJB1FH002AAA
8085 LKB001X
Table of contents 1 Getting started ........................................1 1.1 Appearance ...................................................................1
1.2 Charging the tablet and keyboard ................................3
1.3 Inserting microSD and SIM cards .................................4
1.4 Connecting to a keyboard hotspot ................................5
1.5 Mode switchover ...........................................................6
2 Windows features ...................................7 2.1 Start menu ....................................................................7
2.2 Action centre ................................................................8
2.3 Search .........................................................................8
2.4 Task view .....................................................................9
2.5 Settings .......................................................................9
3 Working with keyboard .........................10 3.1 Folding your tablet ......................................................10
3.2 Touchpad gestures .....................................................11
3.3 3G/4G button .............................................................12
3.4 Keyboard indicators ....................................................12
3.5 Keyboard setup ...........................................................14
1
1 Getting started
1.1 Appearance 1
2 3 4
5
6
6
9
8
10
11
12
13
14
15 16 17 18
7
2
Number Function 1 Micro USB port
2 Micro HDMI port
3 Microphone
4 Headset port
5 Connectors to keyboard
6 Speaker
7 Front camera
8 Power key
9 Volume Up/Down
10 microSD card slot
11 Rear camera
12 USB port
13 Connectors to tablet
14 Touchpad
15 Power, Wi-Fi, and data indicators
16 3G/4G button
17 Micro USB port
18 SIM card slot
3
1.2 Charging the tablet and keyboard It is advisable to charge your tablet and keyboard in preparation for their first use. The micro USB port on your tablet can be used to charge the tablet directly, while that on the keyboard can charge both your tablet and keyboard. Before charging, please note the following: Select the micro USB port (upper) instead of the
micro HDMI port (lower).
In case you want to charge the tablet from the micro USB port placed on the keyboard, the tablet must be correctly docked on the keyboard in laptop mode.
4
1.3 Inserting microSD and SIM cards Insert the microSD card to expand your tablet's storage.
Insert a 3G/4G SIM card into the SIM card slot and dock your tablet correctly with the keyboard to start the amazing Plus10 experience.
5
1.4 Connecting to a keyboard hotspot The keyboard creates a hotspot after you insert your 3G/4G SIM card. By connecting your tablet to the hotspot, you can enjoy internet services, such as online chats, webpage browsing, videos, games, etc. Insert a 3G/4G SIM card in the keyboard slot. Press the 3G/4G button. The data and Wi-Fi
indicators will turn green. In the taskbar of the tablet screen, touch the Wi-Fi
icon and then select "PLUS 10 LTE KB_xxxx" in the hotspot list.
Enter the default password "12345678" to confirm. In the window that pops up, enter the default login
password "admin". Enter the PIN code1 of your SIM card.
When the connection is successful, the Wi-Fi icon becomes .
Note: By default, the hotspot name is "PLUS 10 LTE KB_xxxx", and its password is "12345678". To protect your personal data, you are advised to change them by logging in to the Web UI when using it for the first time.
1 The PIN code may not be required in some countries.
6
1.5 Mode switchover Once your tablet has started, you can choose your preferred viewing mode. When you separate your tablet from the keyboard, it supports switchover between the landscape and portrait modes. When you dock your tablet on the keyboard, it switches to the laptop mode.
Laptop mode
Landscape mode
Portrait mode
7
2 Windows features You can use Windows features when the tablet is operated independently or in laptop mode. This guide uses the independent tablet as an example to describe these features.
2.1 Start menu
Touch the key to switch to the Start menu. Move all of the apps you use most frequently to your
Start menu for quick access. You can rearrange, resize, add, and remove the tiles whenever you want.
By touching at the lower left of the Start menu, you will find quick links to File Explorer, Settings, Power (shut down, sleep, and restart), and All apps.
Frequently used apps appear at the upper left. Your name and profile picture appear at the top of
the left side. Select them to change your account settings, lock the screen, or sign out.
Touch to go back to the Start menu. Taskbar
Status/Notification indicators Touch an icon to view more
Touch a tile to open an app.
8
2.2 Action centre Swipe in from the right edge of the screen or touch in the taskbar to open the Action centre. Here you can access common settings like Wi-Fi connections or screen brightness. When there are notifications, they appear at the top of the Action centre.
Notifications appear here.
Touch to make the common settings area smaller.
2.3 Search Go to and select Cortana or touch in the taskbar. Then enter your question in the search box.
9
2.4 Task view Swipe in from the left edge of the screen or touch on the taskbar to see all your open apps. Select an app to focus on or close an app by touching the "X" in the upper-right corner of the app.
Touch to enter or exit task view mode.
Touch to view the details of a running task.
2.5 Settings Select > Settings in the Start menu or > All settings in the taskbar to access all your settings.
10
3 Working with keyboard The keyboard enables your tablet to work as a laptop by providing physical keys, a gesture-enabled touchpad, and the option to connect a mouse, a smartphone, another tablet, etc.
3.1 Folding your tablet When you fold your tablet with the keyboard, it becomes more portable, occupies less space, and goes to sleep to extend the battery life.
11
3.2 Touchpad gestures The keyboard touchpad supports eight gestures to make operations much easier.
One finger
Double touch to start an app. This equals the effect of left-clicking using a mouse.
Double touch and slide to move an icon across the screen.
Two fingers
Touch to show the attributes of an object. This equals the effect of right-clicking using a mouse.
Touch and slide up and down for scrolling up and down.
Draw two fingers apart or together to scale an element on the screen.
Three fingers
Touch to start the Cortana search assistant.
Touch and slide left or right to switch between tasks.
Four fingers
Touch to show the Action centre.
12
3.3 3G/4G button The 3G/4G button is located at the upper right corner of the keyboard. Different durations of pressing enable the corresponding operations.
Duration Operation
Short press Start up the keyboard.
Wake up the Wi-Fi hotspot when it goes dormant.
2s Shut down the keyboard.
8s Forcibly restore the factory settings of the keyboard. After all the indicators blink green three times, the restoration is complete.
3.4 Keyboard indicators You can learn about the keyboard's status by checking the power ( ), Wi-Fi ( ), and data (
) indicators.
Power indicator
Always red Battery lower than 20%
Blinks red with 1s intermittence
Battery lower than 20% and charging
Blinks green with 1s intermittence
Battery higher than 20% and charging
Off Full battery
Always green Keyboard started up
13
Turns off after blinking red for 3s
Battery very low and unable to start up the keyboard
Turns off after blinking red for 0.1s
Keyboard being shut down
Wi-Fi indicator
Always green Wi-Fi hotspot activated
Off Wi-Fi hotspot deactivated
Data indicator
Blinks red with 0.5s intermittence
SIM card not inserted or detected
Blinks green with 0.1s intermittence
Searching for 3G/4G data service
Blinks red with 0.2s intermittence
An SMS message received but not read
Always red SIM card detected without 3G/4G data service
Always green 3G/4G data service available
Off Keyboard shut down
14
3.5 Keyboard setup After your tablet is connected to the keyboard hotspot, you can set up your keyboard using the Web UI. Open the browser, enter "192.168.1.1" or "plus10.
home" in the address bar and confirm. On the page that appears, enter the default
password "admin" to log in to the Web UI. From here you can alter