Dell Precision 7770 Display Connection Guide
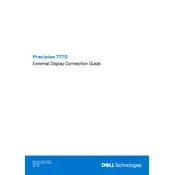
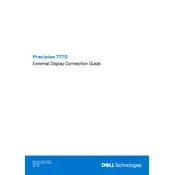
To upgrade the RAM on your Dell Precision 7770, first ensure your workstation is powered off and unplugged. Remove the bottom cover by unscrewing the screws and carefully lifting it off. Locate the RAM slots and insert the new RAM modules, ensuring they click into place. Reattach the cover and power on your workstation.
If your workstation won't power on, start by checking the power cable and ensuring it's properly connected. Try a different power outlet. If it still doesn't power on, remove any peripherals and perform a hard reset by holding the power button for 15 seconds. If the issue persists, contact Dell support.
To connect multiple monitors, use the available HDMI, DisplayPort, or USB-C ports on your workstation. Connect each monitor to a port using the appropriate cable. Then, go to Display Settings on your operating system to configure the display arrangement and resolution.
Regular maintenance includes cleaning dust from vents and fans every 3-6 months, checking for software updates monthly, and ensuring backups are done regularly. Additionally, inspect cables and connections every few months to ensure they are secure.
To improve cooling, ensure your workstation is placed in a well-ventilated area. Regularly clean the air vents and fans with compressed air to prevent dust buildup. Additionally, consider using a cooling pad if you're running intensive applications frequently.
First, check the audio settings and ensure that the correct playback device is selected. Update the audio drivers via the Device Manager. If the issue persists, run the audio troubleshooter found in the system settings or contact Dell support for assistance.
To perform a factory reset, restart your workstation and press F8 to access the Advanced Boot Options. Select 'Repair Your Computer' and follow the prompts to restore the system to factory settings. Be sure to back up your data beforehand, as this process will erase all files.
Yes, the GPU can be replaced. Power off the workstation, disconnect all cables, and remove the bottom cover. Locate the GPU and unscrew it from its slot. Insert the new GPU, secure it with screws, and reattach the cover. Ensure drivers are updated after replacing the GPU.
Ensure the air vents are not blocked and clean them with compressed air. Check for any background processes that may be consuming excessive resources and close them if necessary. Consider applying new thermal paste to the CPU for better heat dissipation.
To set up RAID, restart your workstation and enter the BIOS by pressing F2 during boot. Navigate to the 'Integrated Devices' section and select 'RAID On' under SATA Operation. Save changes and exit. Use the Intel Rapid Storage Technology software to configure your RAID setup once the system boots.